- Overview
- Latest Release Notes
- Historical Release Notes
- About ENCOO RPA Studio
- Product Introduction
- Quick Start
- Create-Edit-Debug-Publish
- Create Flow Project
- Create Activity Project
- New from Template
- Console Flow
- Reference Project
- Project Settings
- Variable
- Parameter
- Import Namespace
- Smart Recording
- Mobile Device Management (Enterprise Edition)
- Debug
- Publish Automation Project
- Version Control
- Extension
- ENCOO Market
- FAQ
- ENCOO Component Library
- ENCOO RPA Robot
- ENCOO RPA Console
- Q&A
- LEGAL NOTICES
本文内容导航
Flowchart
The flowchart can be used in a variety of situations. It can be used repeatedly in projects from large to small.
Unlike sequences, the most important aspect of the flowchart is its applicability to more complex business logic. You can use several different logical operators to integrate automation projects in a more diverse, quick, and easy way.
Flowchart Example
Create an example of determining user login to illustrate the flowchart. The details are as follows:
Create a blank automation flow project. Click on "New Flow Project" in the Start Page to create a new project and enter a project name, such as "flowTest".

Click "Variables" in the editing area to bring up the list of variables, and click "Create Variable" to create two string variables (name, password).
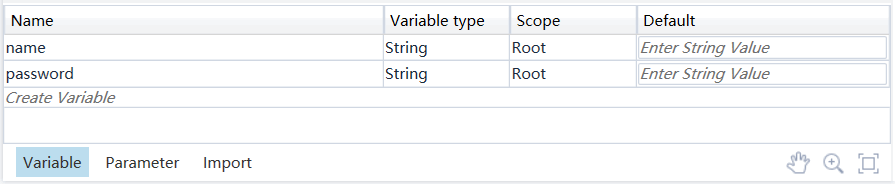
Add the "Flowchart" to the editing area and connect it to the "Start" node. In the properties panel of the activity, enter the following content:
Display name: "User Login"

Double-click to open the flowchart, add the "Input Dialog" to the flowchart, and connect it to the "Start" node.
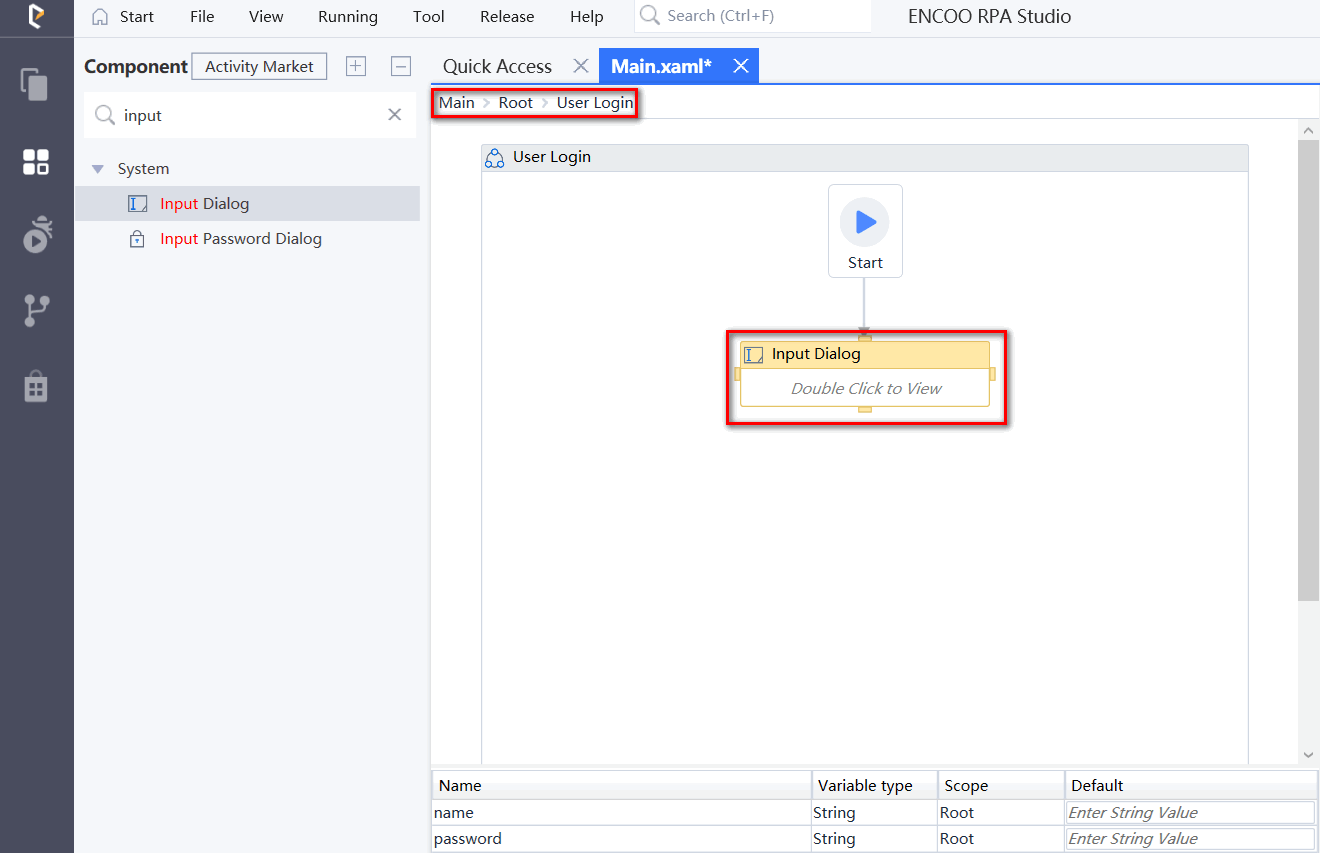
In the properties panel of "Input Dialog", enter the following content:
Input content: name
Title: "Username"
Description: "Please enter your username"
Display name: Enter your username
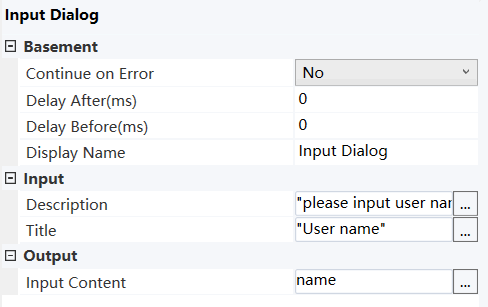
Add the "Flow Decision" to the editing area and connect it to the "Input Dialog". This activity can be used to determine whether the username entered by the user is correct.
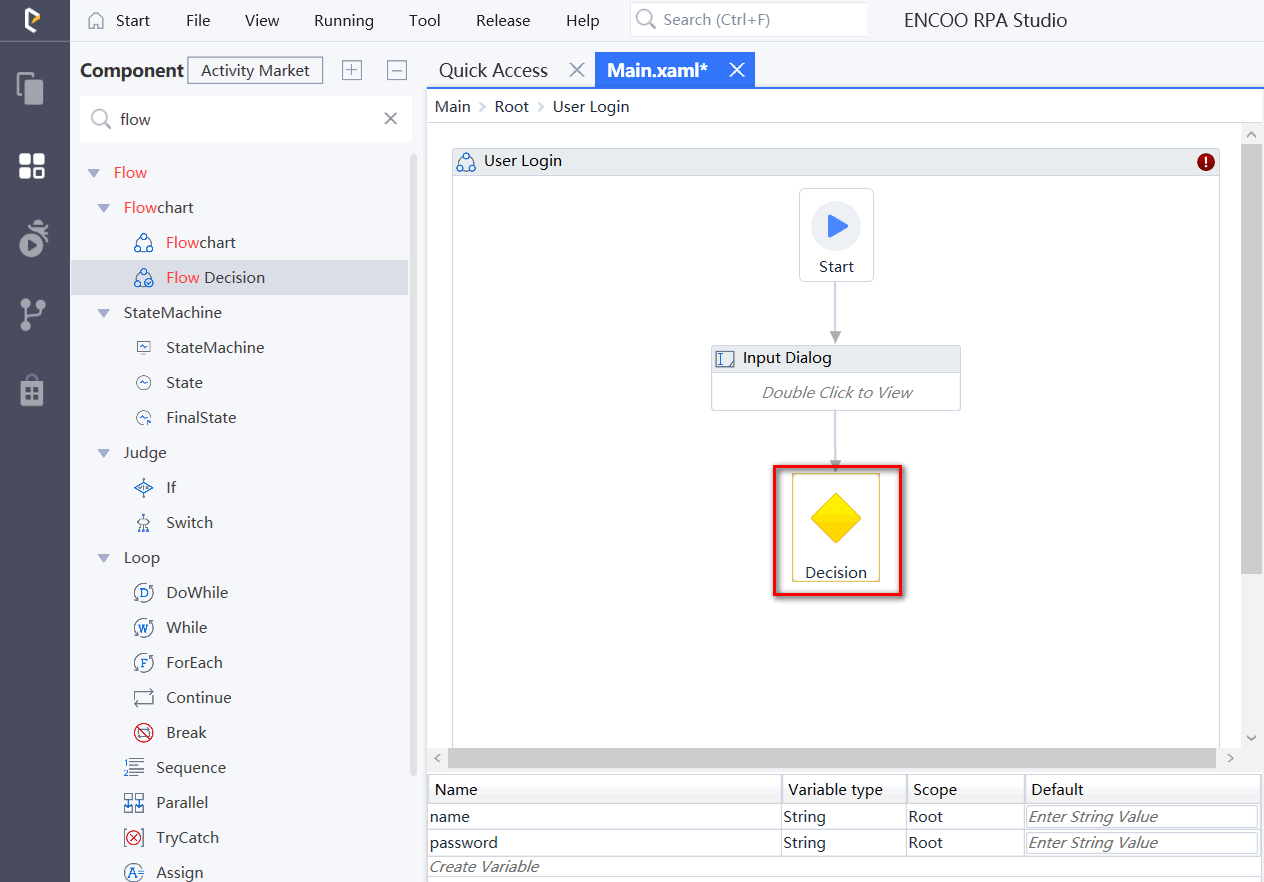
In the properties panel of "Flow Decision", enter the following content:
Judgment condition: name == "". This field is used to determine if the username is empty
Display name: Determine if the username is empty. This field can be changed to any other content you want
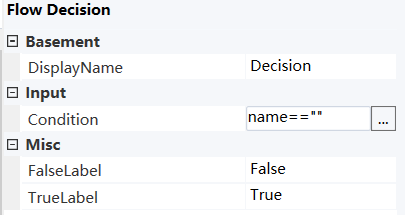
Add an "Input Dialog" and connect it to the False branch of the flow decision. The True branch of the flow decision is connected to the previous "Input Dialog" and is used to re-enter the username.

In the properties panel of "Input Dialog", enter the following content:
Inputted content: password
Title: "Password"
Description: "Please enter your password"
Display name: Enter your password
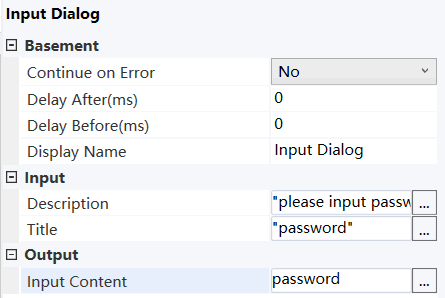
Add a "Flow Decision" and connect it to the "Input Dialog". This activity can be used to determine whether the password entered by the user is correct.
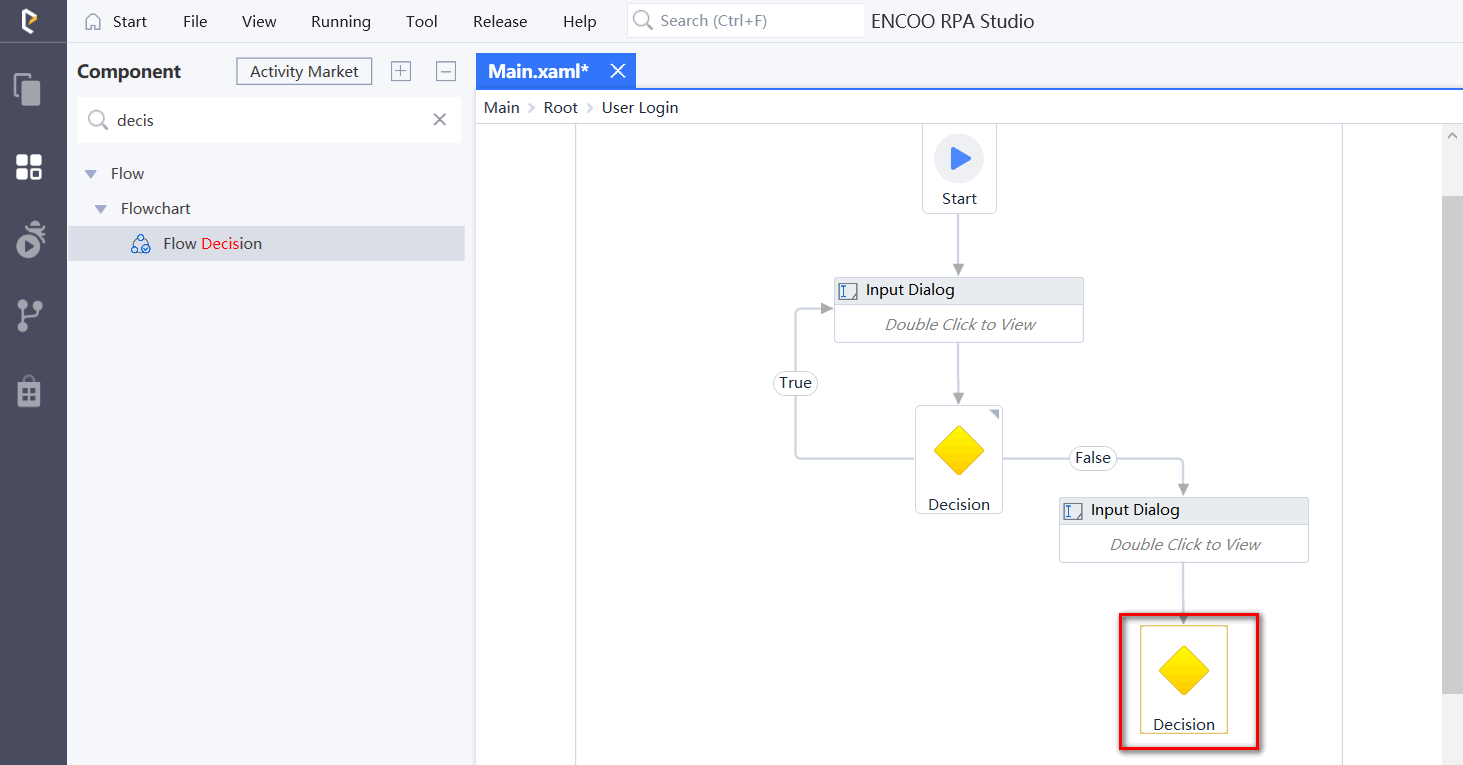
In the properties panel of "Flow Decision", enter the following content:
- Judgement condition: password == "". This field is used to determine if the password is empty
- Display name: Determine if the password is empty. This field can be changed to any other content you need.
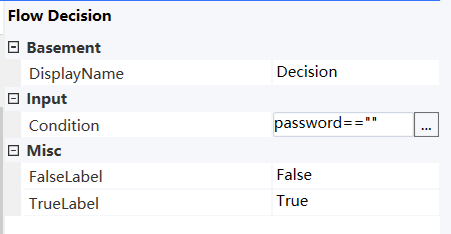
Add a "Confirm Message Box" and connect it to the False branch of the flow decision. The True branch of the flow decision is connected to the previous "Input Dialog" and is used to re-enter the password.
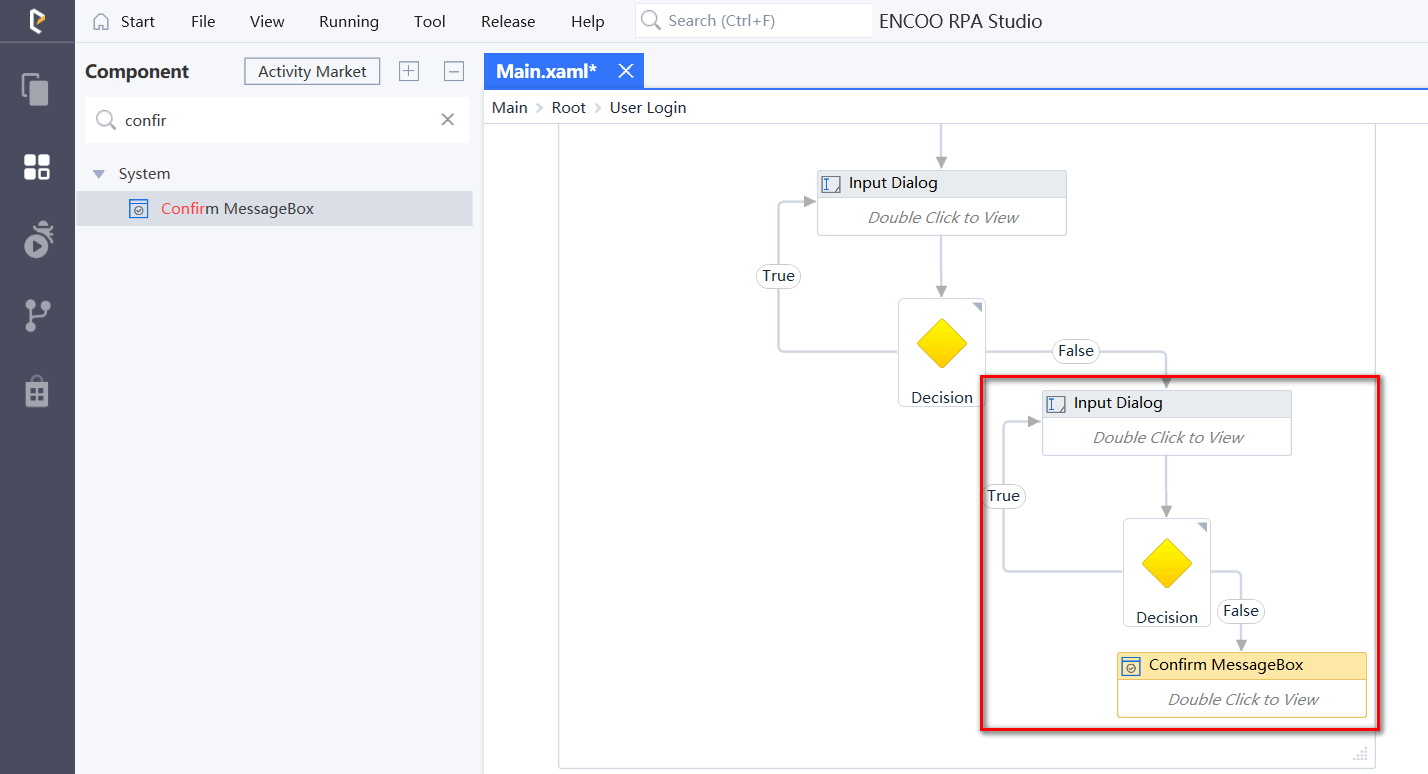
In the properties panel of "Confirm Message Box", enter the following content:
- Title: "User Login"
- Description: name+"Login Successful"
The final flowchart is shown below.
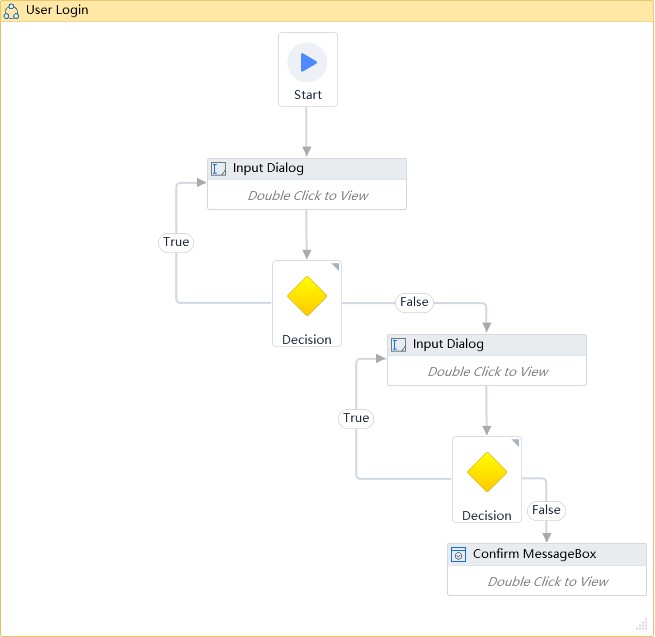
Click "Run" in the run panel, enter your username and password, and Tewin Login Successful will be shown in the final result.


