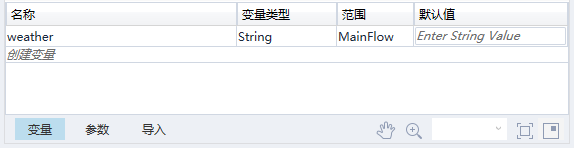- Overview
- Latest Release Notes
- Historical Release Notes
- About ENCOO RPA Studio
- Product Introduction
- Quick Start
- Version Control
- Extension
- ENCOO Market
- FAQ
- ENCOO Component Library
- ENCOO RPA Robot
- ENCOO RPA Console
- Q&A
- LEGAL NOTICES
本文内容导航
Create Flow Project
Flow Project
A flow project is a collection of all flow files related to a single automation job. For example, if you need to create an automation flow that handles customer orders on a regular basis, you can create a flow project in which all subflow files, dependencies, and other information related to this job will appear. Flow project is the basic unit that you develop, publish, and deploy to robots for running. Typically, a new flow project shall be created for each separate job.
After you enable the studio and create a new project, the project will be stored under the default path -%USERPROFILE%\Documents\Encoo.
The project includes the following two parts.
- Main.xaml flow file created automatically. This file serves as the start file when the flow is executed and contains the main flow of the studio.
- Other .xaml flow files. These files need to be linked to the Main.xaml file by the Call Flow activity, because when the automation flow is run or debugged, it will start from the Main.xaml file.
Create Flow
This example will teach you how to create and run a basic flow project. We will open the browser, search the weather forecast for tomorrow's weather information, and make an alert about whether it's going to rain tomorrow.
Open ENCOO RPA Studio
Create a new project and enter the project name (take MyFirstProject as an example) . UIA3 is recommended for the Desktop Recording Technology selection under Advanced Settings.
The difference between UIA3 and UIA lies in the different levels of support for different technologies.
For WPF and Windows Store Apps, UIA 3 has a higher support level.
For C# and WinForms, UIA has a higher support level.
Note:
UIA3 and UIA cannot be used in the same project at the same time.
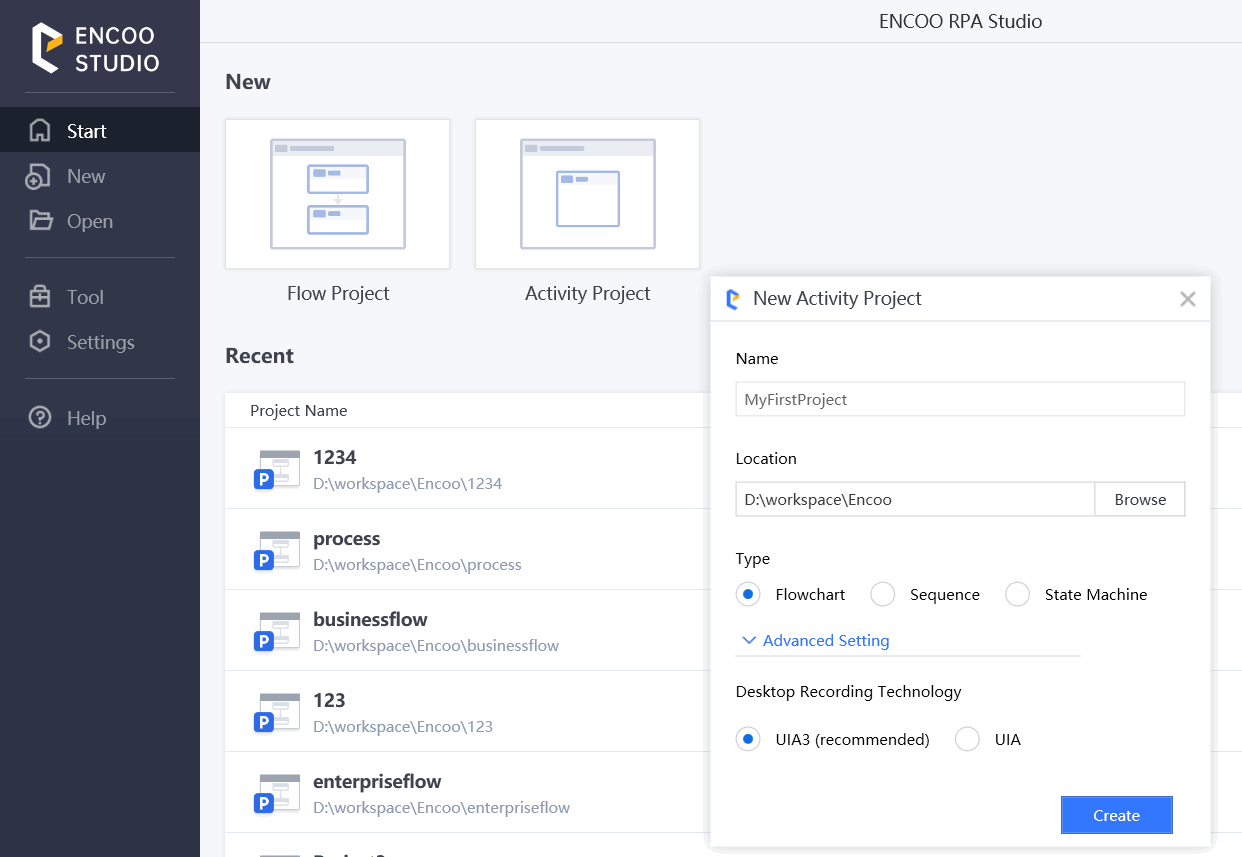
Search for the "Open Browser" activity in the activities panel and drag it into the editing area to connect to the Start node
In the properties panel of the activity, enter the following content.
Browser type: IE
URL: "https://www.baidu.com"
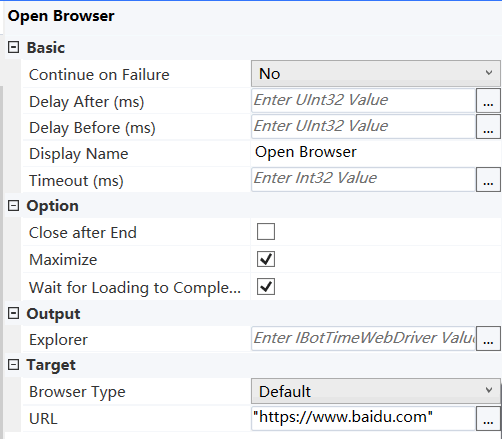
Double-click the "Open Browser" activity and click "Smart Recording" under the Menu Bar - Tools to open the recorder
Open the home page of the Baidu website in IE browser, and then click "Smart Recording" in the recorder to record the website operations
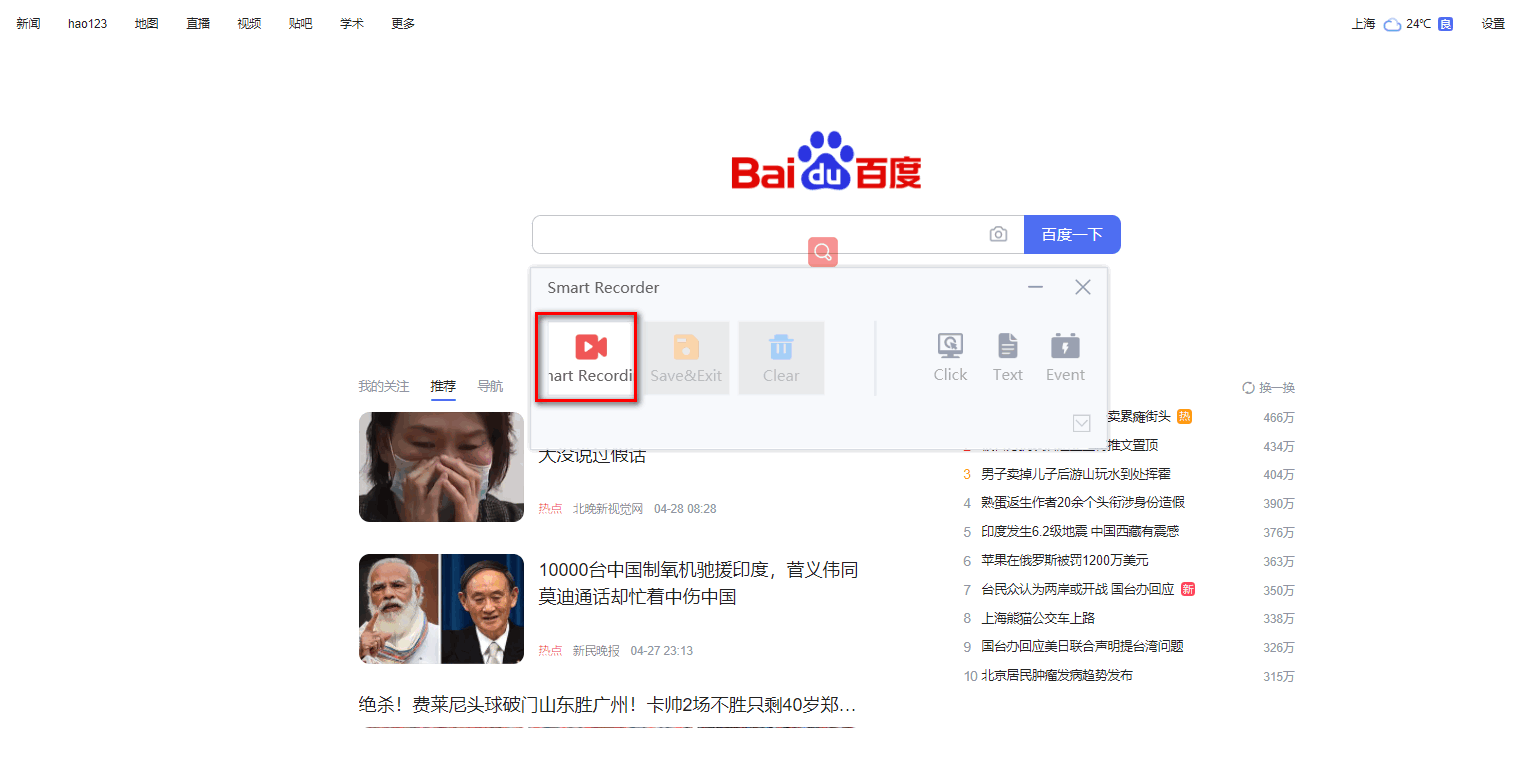
Click on the search text box on the home page of Baidu and enter the words you want to search in the pop-up box that appears (take weather as an example)
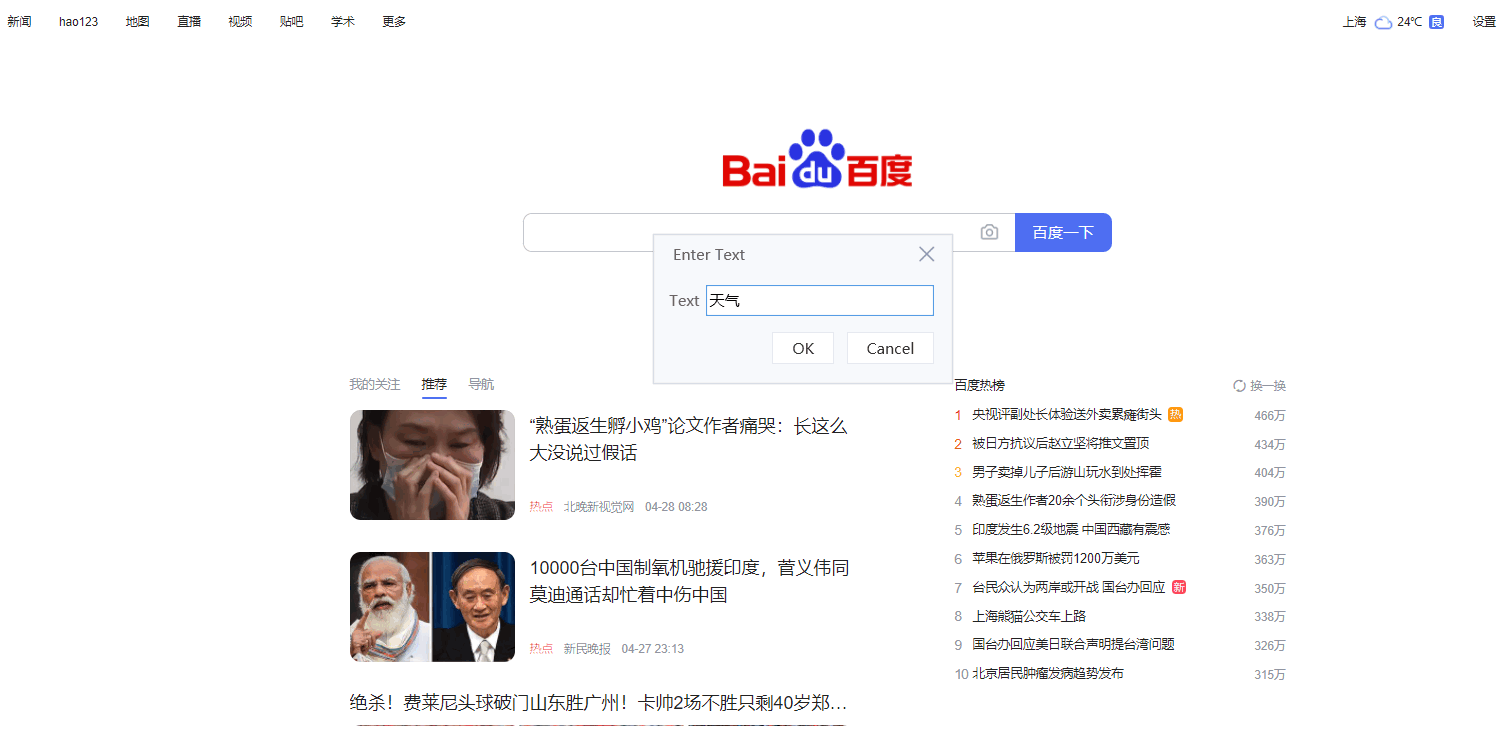
Click on Baidu Searches, or press Enter

Open the recorder interface and select "Text" -> "Get Text". When a yellow rectangle box appears, click on tomorrow's weather information to get the weather text

Press the shortcut key "Esc" on the keyboard to end the recording of website operations
Click "Save \& Exit" in the recorder to save the recorded automation flow to the studio
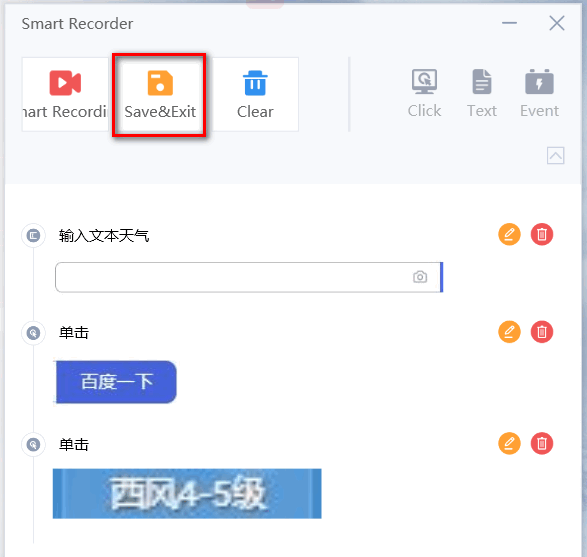
Open the variable list and create a String variable-weather to store the obtained weather text
Select the "Get Text" activity, and in the properties panel, enter the following content:
- Text: weather
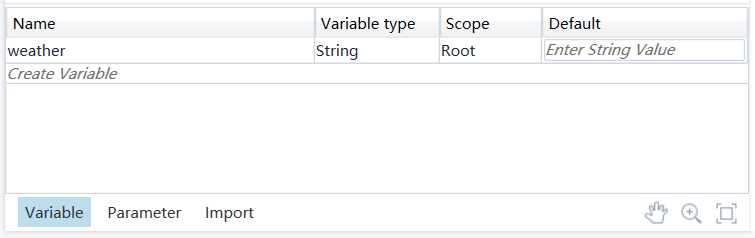
Drag a "Conditional (If)" activity from the activities panel to connect to the "Get Text" activity, and in the properties panel of the activity, enter the following content:
- Judgment condition: weather.Contains("rain")
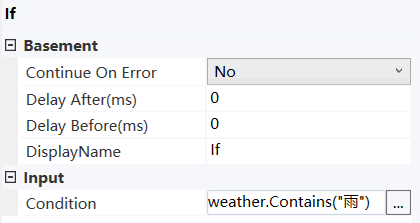
Drag a confirm message box activity into the Then section of the condition, and in the properties panel of this activity, enter the following content:
- Title: "Tomorrow's Weather Alert"
- Description: "It's going to rain tomorrow, so don't forget to bring your umbrella."
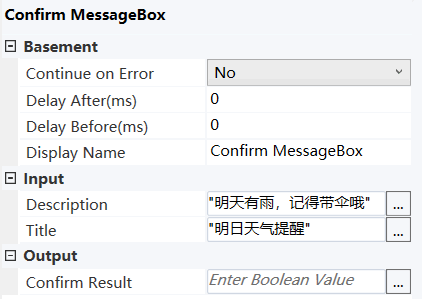
Drag another confirm message box into the Else section of the condition, and in the properties panel of this activity, enter the following content:
- Title: "Tomorrow's Weather Alert"
- Description: "No rain tomorrow. You can go out for a walk"
Run Flow
Click "Run" to try to run the automation flow
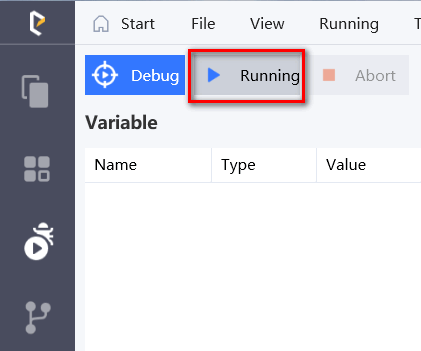
During the runtime, the studio will automatically replay the recording process and alerts you whether it's going to rain tomorrow