- 概览
- 近期更新
- 个人版VS企业版-产品介绍
- RPA开发指南
- 关于云扩RPA编辑器
- 快速开始
- 项目流程
- 版本控制
- 扩展
- 云扩市场
- 团队市场
- 组件库
- RPA运行与管理
- 特殊场景指南
- 示例精讲
- COE
- 产品参考
- 信创
- RPA帮助中心
- 历史发版说明
- 法律申明
本文内容导航
用户界面
云扩 RPA 编辑器采用简单直观的布局,可以最大程度地为编辑区域提供空间,同时为浏览项目或项目的整个上下文留出足够的空间。其用户界面分为以下开始主页和编辑器主页两部分:
开始主页

- 常用 — 新建流程项目和导入项目。
- 最近 — 打开您最近处理过的项目。可以进行 打开项目所在的文件夹、导出项目、删除项目 和 从最近使用列表中删除 操作;单击 更多项目 链接,展开更多的最近处理过的项目,且可模糊搜索 最近使用 列表。
新建
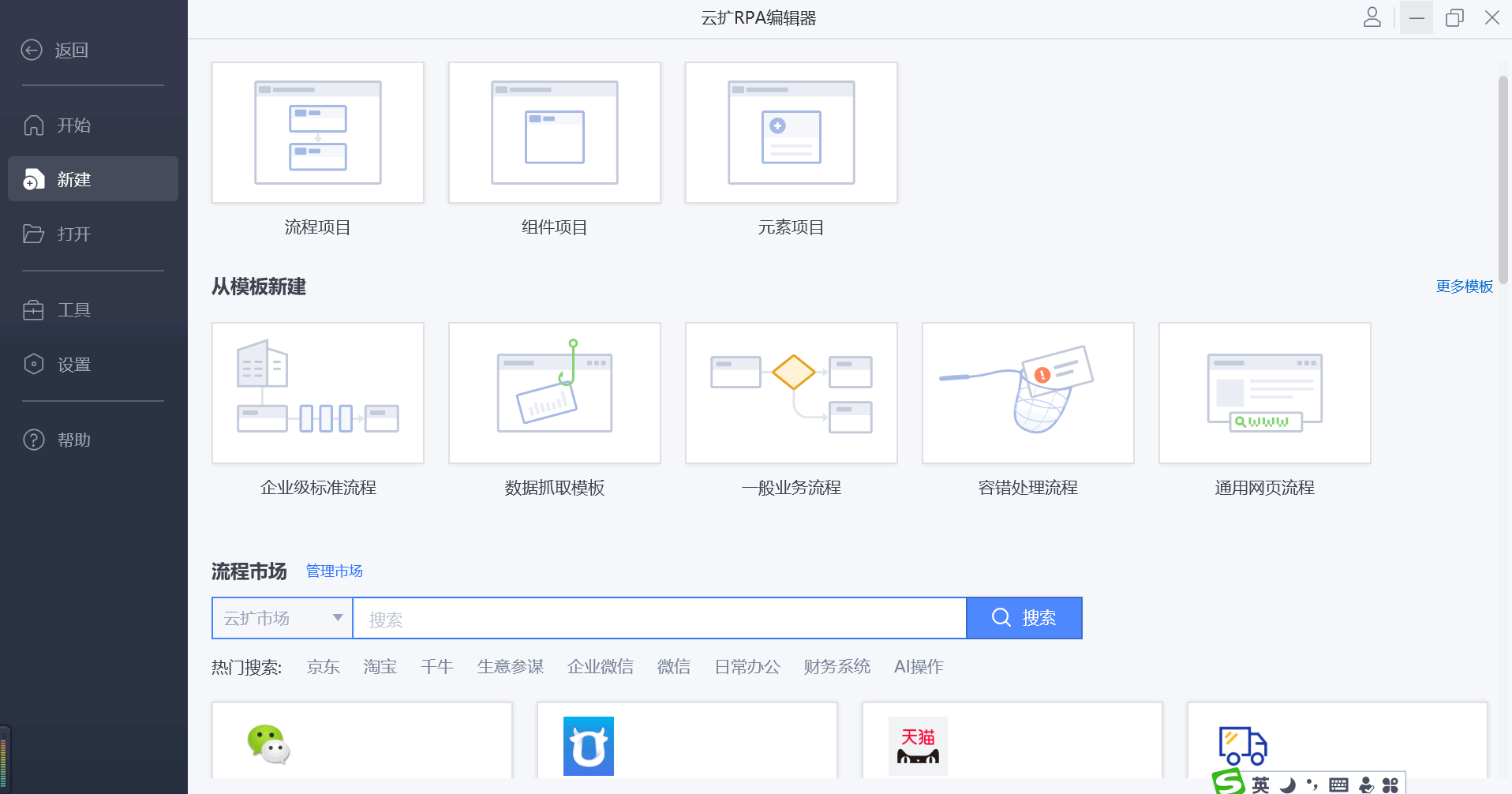
- 新建 — 新建流程项目、组件项目、元素项目。
- 从模板新建 — 从预定义的模板开始一个新项目。
- 流程模板市场 — 在流程模板市场中选择并打开已有的流程的基础上进行新建项目。
打开
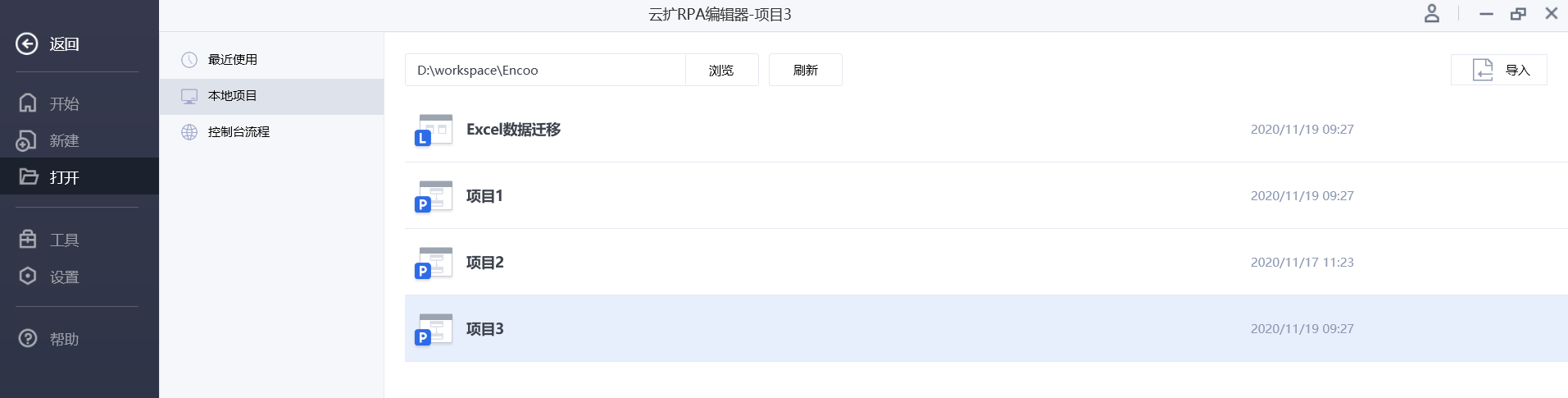
最近使用 — 打开您最近处理过的项目。
本地项目 — 本地电脑中已有的项目。
- 浏览:打开本地电脑中已有的项目。
- 刷新:重新加载当前路径下的项目文件夹。
- 搜索:按关键字查找本地电脑中已有的项目。
- 导入:导入本地电脑中已有的项目。
控制台流程 — 查看/编辑控制台流程。
工具
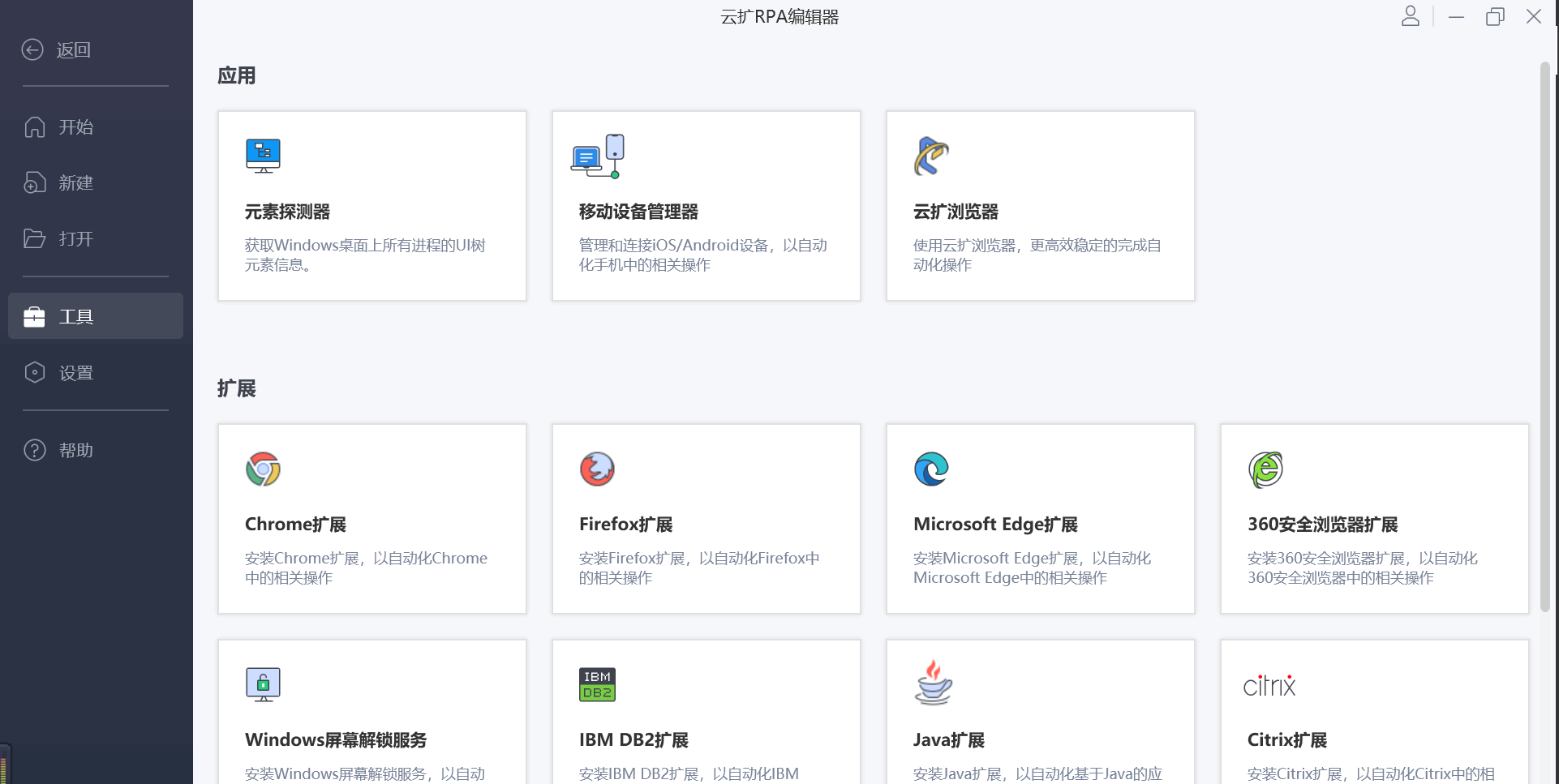
- 应用 — 支持 元素探测器 应用小工具、移动设备管理器、云扩浏览器工具。
- 扩展 — 可以快速安装各种扩展程序,以对不同的应用进行自动化。
设置
设置 用于管理编辑器相关的设置信息,同时还可以找到产品的版本信息。
- 项目 - 对项目相关信息进行设置。
- 运行:勾选“运行时最小化”可以将编辑器窗口设置为运行时是否最小化。
- 快速访问:勾选“打开项目时显示快速访问页”可以在打开项目时显示快速访问页。
- 编辑样式:勾选“添加组件时弹窗填写属性”可以在添加组件时以弹窗的形式填写属性信息。
- 项目加载优化:勾选时,开启项目加载优化。
- 运行时日志:勾选“保存运行、调试日志”时可以将调试运行时的日志保存至指定目录路径下。
- 启用实时编译:勾选时,可帮助发现项目中可能存在的错误。
- 管理市场 - 对组件市场、代码市场、流程模板市场、元素市场进行管理操作,包括新增、删除、启用/禁用、上移/下移等。
- 快捷键- 查看系统中所有的快捷键。
帮助
帮助 可将您定向到在线课程、产品文档、发行说明、在线资源,社区论坛和官网。您还可以在 帮助 页面中找到有关产品版本等信息。
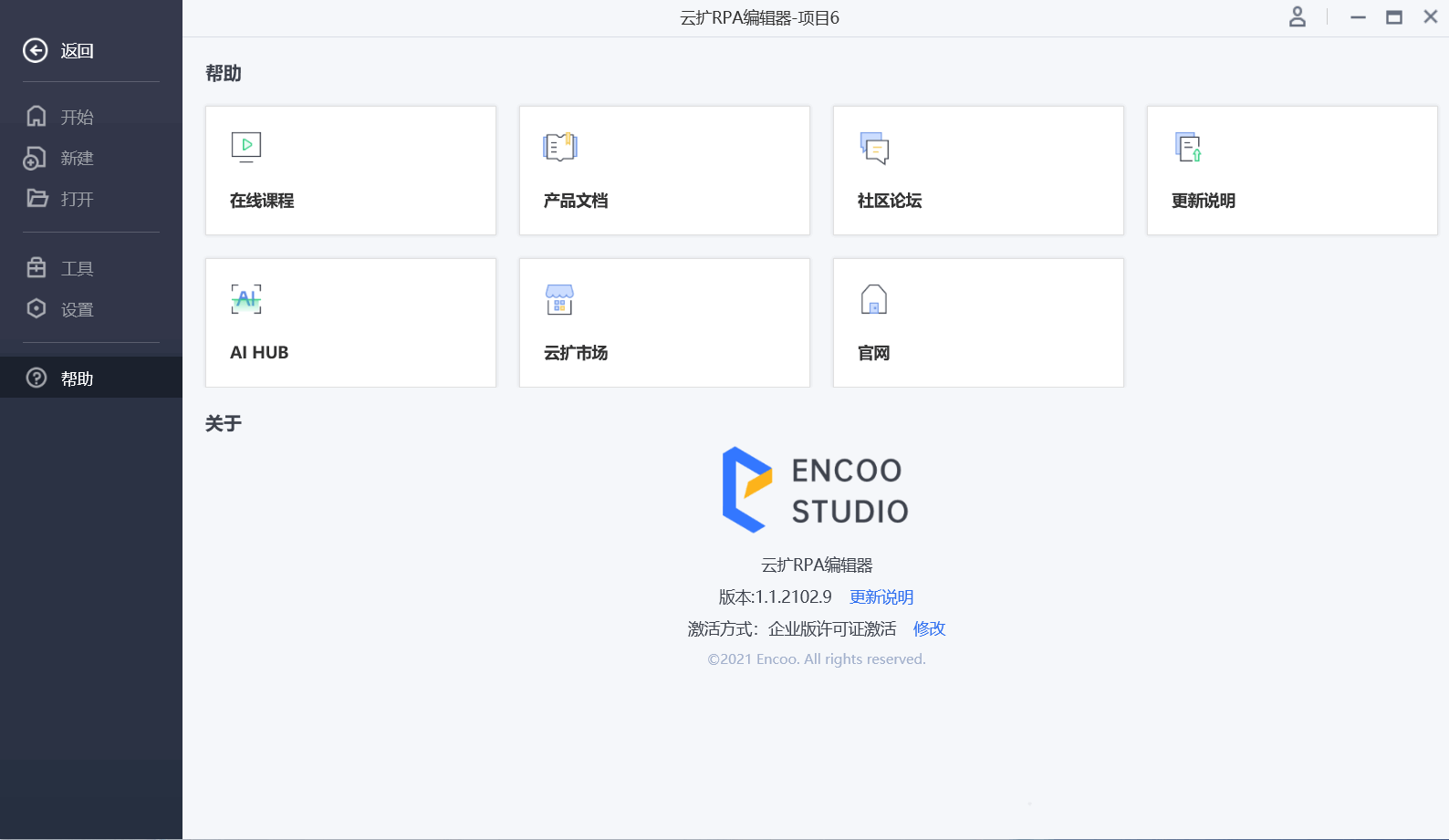
- 更新说明:单击“更新说明”链接,可查看当前版本的编辑器已新增或优化的功能点。
- 修改:单击“修改”链接,可进行登录激活方式(个人版、企业版)切换。
编辑器主页

- 导航栏 — 位于编辑器的最左侧,使你可以开展广泛的活动,包括新建、运行你的自动化项目和启动相关工具。
- 菜单栏 — 一种树形结构,为编辑器提供一些功能入口。
- 工具栏 — 提供流程保存、调试、运行等功能。
- 工具面板 — 使你可以访问诸如项目、组件之类的不同面板视图,在你处理项目时为你提供帮助。
- 编辑区域 — 作为编辑器的主要区域,使你可以编辑和修改自动化项目。
- 属性栏 — 选择任一组件,在编辑器右侧可查看该组件的属性相关信息。
- 输出面板 — 在编辑器下方可以打开输出面板,以输出不同的日志信息,如错误、调试等。 8.
- 状态栏 — 展示打开的项目和编辑器通知等相关信息。
项目面板
项目面板 以树形结构的方式显示你创建的全部的项目内容。
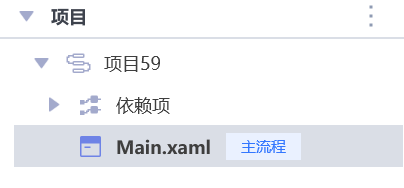
项目面板提供一些按钮,对项目进行保存操作,来帮助你完成自动化流程的快速实现。
刷新 - 刷新当前项目下的文件状态
显示所有文件 - 显示所有从项目中排除的文件
删除未使用的屏幕截图 - 删除项目中未使用到的屏幕截图
说明:
- 如果项目文件下的 Backup 文件夹中有相关流程的备份文件,则无法删除流程文件中的屏幕截图。
- 如果是自定义文件名的截图,则无法删除。
右击项目面板的任意文件或文件夹,可以打开包含以下选项的上下文菜单:
| 选项 | 描述 |
|---|---|
| 打开 | 打开项目或文件 |
| 添加 | 选择可以在所选中项目下添加的选项:序列、流程图、状态机、脚本、文件夹、异常处理流程、终止处理流程、并行处理流程 |
| 导入文件 | 导入本地文件至当前所指定的文件夹下 |
| 重命名 | 使你可以重命名当前所选文件或文件夹 |
| 删除 | 删除所选中的文件或文件夹 说明: 支持按住 Ctrl 键/Shift 键进行多选后,鼠标右键进行批量“删除”操作。 |
| 导出项目 | 将所选中的项目导出,导出后会自动生成一个 .dgs(流程项目) 或 .egs(组件项目) 文件 |
| 引用项目 | 引用其他项目(支持文件夹和文件)作为依赖项 |
| 打开所在文件夹 | 打开所选项目或文件的本地文件夹 |
| 复制/粘贴 | 复制/粘贴所选文件或文件夹 |
| 项目设置 | 打开 项目设置 以设置某一类别组件属性 |
| 属性 | 查看或编辑项目的属性信息,包括项目名称、作者、版本等 |
| 图形化编辑 | 以图形化形式打开编辑xaml文件 |
| 源代码编辑 | 以文本形式打开编辑xaml文件 |
| 调试文件 | 调试所选中的.xaml 文件 |
| 运行文件 | 运行所选中的.xaml 文件 |
| 从项目中排除 | 将文件夹或文件从项目中排除,点击右上角的“显示所有”可显示排除的文件夹或文件, 其中项目文件夹、依赖项、Main.xaml、project.json 不支持排除 说明: 支持按住 Ctrl 键/Shift 键进行多选后,鼠标右键进行批量“从项目中排除”操作。 |
| 包括在项目中 | 将被排除的文件夹或文件包括到项目中, 其中项目文件夹、依赖项、Main.xaml、project.json 不支持排除 说明: 支持按住 Ctrl 键/Shift 键进行多选后,鼠标右键进行批量“包括在项目中”操作。 |
注意:
1.一个项目下面会自动创建一个主流程文件:Main.xaml,并且这个主流程文件不允许重命名
2.一个项目下面可以新建任意个子流程文件(文件名任意)
大纲面板
大纲面板 用于显示当前流程文件的层级结构。通过在大纲中选中某一组件来定位到编辑区域的组件,也可以通过在编辑区域选择组件来显示大纲中的组件。
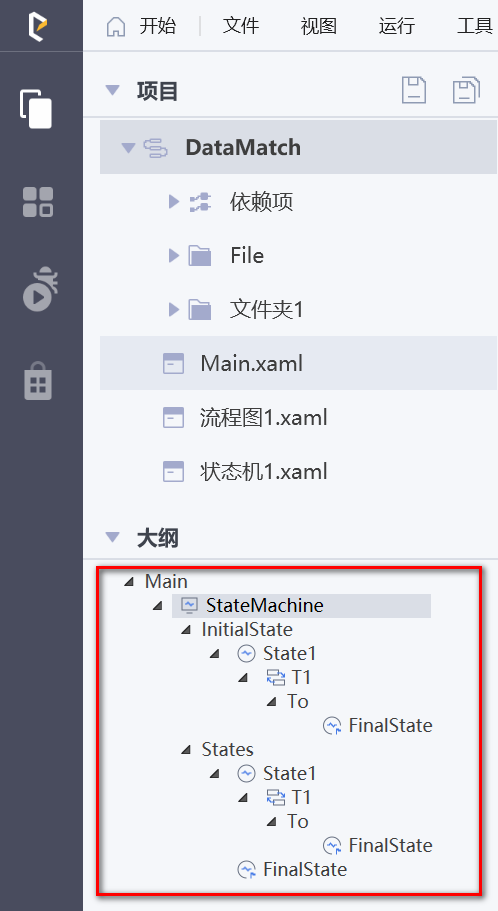
组件面板
组件面板 主要显示自动化项目中所需要使用的组件,用鼠标拖拽到编辑区域中进行使用。组件面板提供快速查找工具的搜索框,输入组件名称即可搜索。
通过 F1 快捷键或者组件右键菜单的“帮助”,可快速打开对应组件的帮助文档,以了解相应组件的详细信息及使用方法。
说明:
- 对于最近常用、已收藏的组件,将在组件面板上的“最近使用”或“我的收藏”列表中展示,方便快速查找和使用。
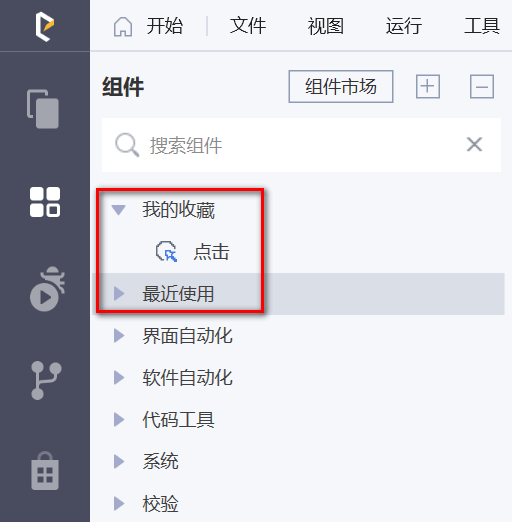
调试面板
调试面板 主要显示与运行和调试有关的所有信息。
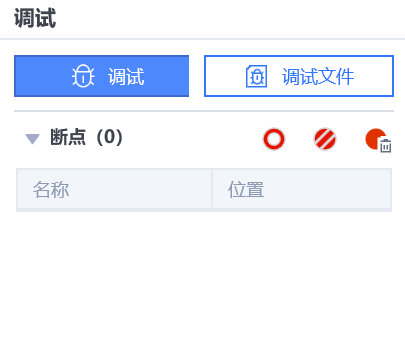
调试 主要通过对流程设置断点,进而识别并清除流程中的错误,完善该流程并提高其正确性。当调试时,将会同时打开变量面板和输出面板,显示相关调试信息。有关调试的详细信息,请查看 调试。
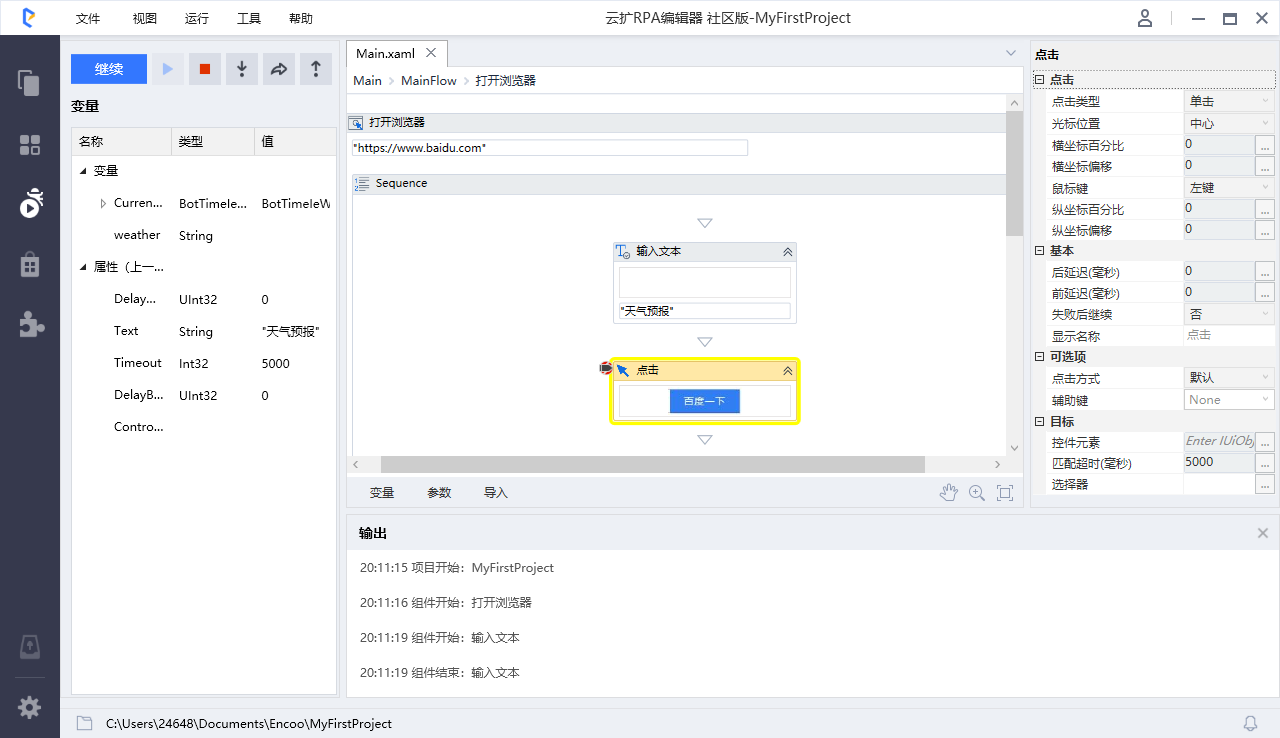
断点管理面板 主要用于集中对流程中的断点进行管理,包括启用断点、禁用断点、删除断点操作。
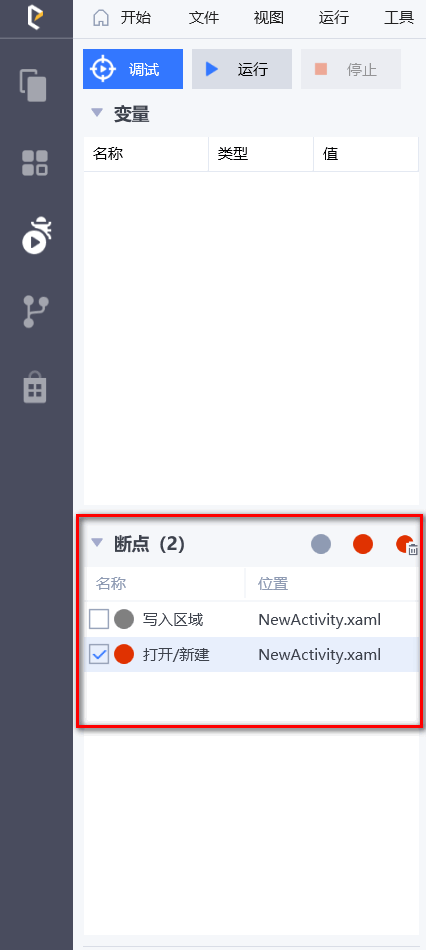
版本控制面板
版本控制面板 用于记录项目中文件内容的变化,以便将来查看指定版本的修订情况。单击“启用”,开启版本控制功能。
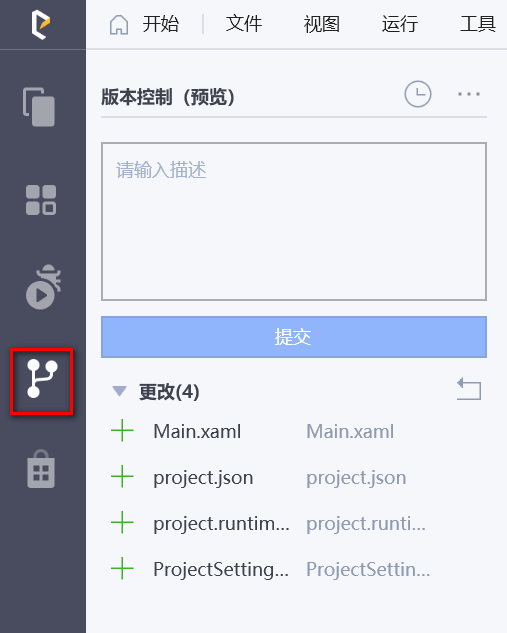
市场面板
市场面板 使你可打开组件市场和流程模板市场。
组件市场-使你可以下载和管理第三方的组件,将其作为依赖项添加至自动化项目中。
代码市场-集成了 NuGet,使你可以更方便地加载 NuGet 包到自动化项目中。
流程模板市场-你可以下载流程,已完成对相关组件的了解及应用。
有关市场的详细信息,请查看 云扩市场。
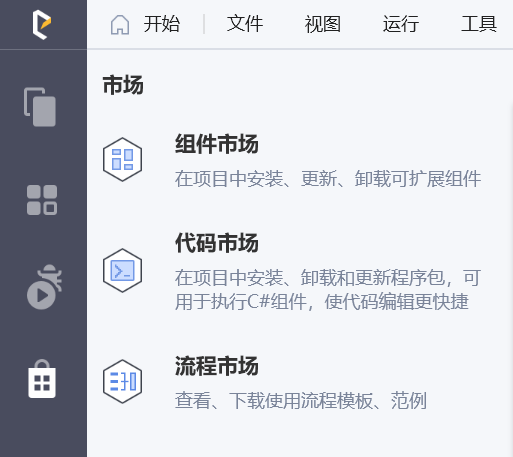
个人信息
通过点击菜单栏右侧的 
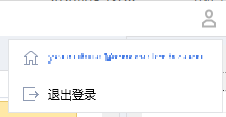
快速访问页
打开项目时,系统默认打开“快速访问”选项页,该页面可快速打开流程文件、快速进行录制和调试、快速打开实用链接。
说明:
若不希望在打开项目时打开此页面,可在“开始 > 设置 > 项目”中设置为不勾选“打开项目时显示快速访问页”选项。
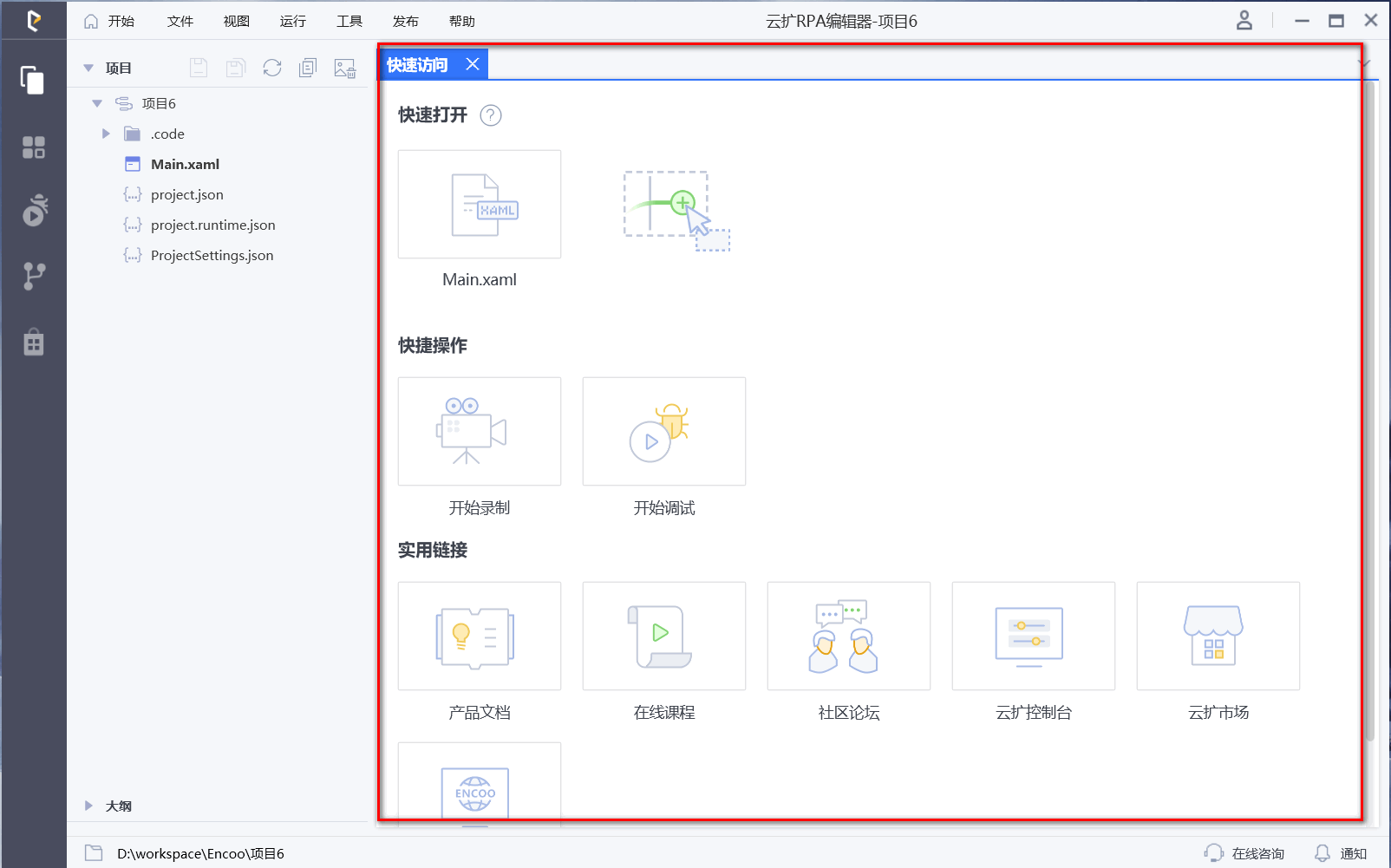
- 快速打开:从项目面板中拖拽需要快速打开的流程文件(xaml 类型)至“添加文件”区域。单击该文件,即可快速打开。
说明:
最多支持添加 5 个文件至“添加文件”区域,以便进行快速打开。
快捷操作
开始录制:单击“开始录制”时,在未打开流程文件的情况下,可打开智能录制器进行录制,录制结束后将录制结果保存至新建序列类型的流程文件中。
开始调试:单击“开始调试”时,从流程项目的 Main.xaml 入口文件进行调试。
说明:
当项目类型为“组件项目”时,不支持该功能。
实用链接:可快速打开产品文档、在线课程、社区论坛、云扩控制台、云扩市场、云扩官网的链接。
编辑区域
编辑区域 显示你正在进行的项目,你可以对其进行更改。而在编辑区域的底部导航栏能够让你快速访问变量、参数以及导入命名空间。

通过双击某一个组件,可以查看此组件的具体内容,也可以对其进行属性的添加和更改。
通过点击
 图标,按住空格键或按鼠标中键来激活平移模式。
图标,按住空格键或按鼠标中键来激活平移模式。通过按住 Ctrl+鼠标滚动方式更改缩放级别,然后点击
 图标将其重置为 100%。
图标将其重置为 100%。通过点击
 图标,使整个自动化项目按照编辑区域的大小进行自适应。
图标,使整个自动化项目按照编辑区域的大小进行自适应。
上下文菜单
通过上下文菜单,你可以对当前组件进行多种操作,例如复制、粘贴、删除等。在当前组件区域点击鼠标右键即可打开上下文菜单。

| 选项 | 描述 |
|---|---|
| 打开 | 打开编辑区域中选中的组件,也可以通过双击来实现。 |
| 自动排版 | 自动整理排列流程图中的组件及连接线。 |
| 剪切 | 删除选中的组件并将其放在剪贴板上。 |
| 复制 | 复制选中的组件并将其放在剪贴板上。 |
| 粘贴 | 将剪贴板上的组件插入到当前位置。 |
| 删除 | 删除选中的组件。 |
| 批注 | 对组件进行注释的添加、编辑、删除、显示和隐藏。 |
| 断点 | 对选定的组件进行断点的插入、删除、禁用和启用。 |
| 包括在错误捕获中 | 将选择的单个组件用错误捕获组件包括起来,包括在 Try 模块中。 |
| 创建变量 | 在变量列表中创建变量。 |
| 提取为子流程 | 创建一个包含目标组件的新流程。通过将大型流程拆解,以降低查看项目的复杂度。 在提取为子流程的组件处会自动生成一个调用流程组件,参数由组件中使用的变量自动生成。 |
| 启用组件 | 启用先前禁用的组件。 |
| 禁用组件 | 禁用选定的组件,并将其放置在 注释掉 容器中 |
| 导出到 Excel | 鼠标右击容器内组件(流程图/序列/状态机组)的空白处,将 xaml 文件内容导出到 Excel 中。 |
| 调试组件 | 仅调试选中的单个组件。 |
| 从此组件调试 | 从选定的组件开始调试流程。 |
| 复制为图像 | 将编辑区域中显示的内容保存为图片,图片名称、类型、存储路径等为默认状态。 |
| 另存为图像 | 将编辑区域中显示的内容保存为图片,但图片的名称、类型、存储路径等可以进行自定义。 |
| 显示所有条件 | 在流程编辑区域将流程判断组件的条件(Condition)属性值显示出来。 |
| 隐藏所有条件 | 在流程编辑区域将流程判断组件的条件(Condition)属性值隐藏起来。 |
| 帮助 | 快速打开对应组件的帮助文档,以了解相应组件的详细信息及使用方法,也可以通过快捷键 F1 实现。 |
| 设置为开始节点 | 将当前选中组件设为开始节点,流程执行由当前组件开始。 注意:只在当前容器组件为流程图时显示。 |
| 查看父级 | 在编辑区域中显示当前选中组件的父级。 注意:只在子级组件的上下文菜单中显示。 |
属性面板
属性面板 在编辑区域内部呈现,其显示当前组件的相关属性,你可以通过属性面板对当前组件的属性进行相关设置。
注意:
输入属性值时,若属性值为字符串,需要将字符串放在英文双引号中。
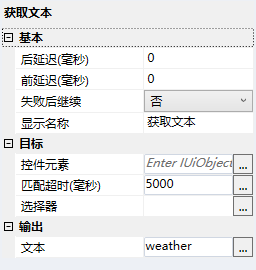
输出面板
输出面板 可以显示当前项目中的所有信息,包括但不限于项目打开或执行时的信息、写入日志组件的输出信息。通过输出面板,你可以快速定位到项目中错误出现的位置,及时更改,保证项目的正确性。
在输出面板中,通过单击输出面板右上角的“箭头”图标,可以浮动显示日志信息。也可以通过点击面板标题栏的不同按钮来显示或隐藏不同日志级别的消息,例如错误、信息、调试。右键单击消息,将会把该消息复制到粘贴板中。
当项目验证出现问题时,将在输出面板中显示错误信息。针对调试项目时,输出面板将显示所有组件从开始到结束的详细日志。当流程出错,通过日志信息将可以轻松地定位到出现错误的组件。
说明:
每次运行或调试项目时,将会自动清除此面板中存储的日志信息。


