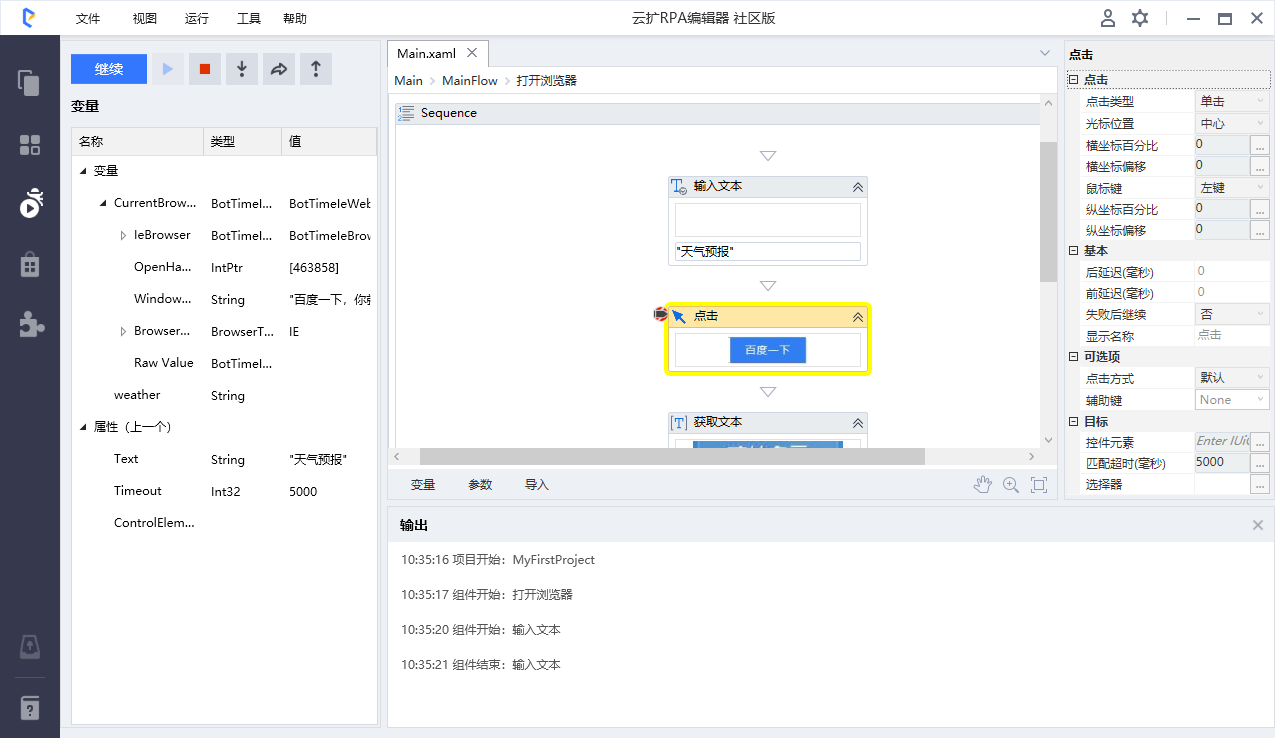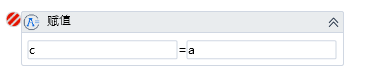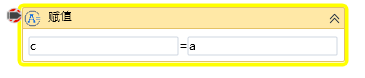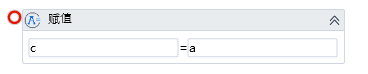本文内容导航
调试
概述
调试 是一个强大的功能,它主要是在将编辑好的自动化项目投入实际使用之前,通过手动或自动的方式进行测试,识别并修正项目中会导致其运行失败的错误的过程,这是保证自动化项目正确性的一个重要步骤。
你可以使用运行面板下的多个调试操作来执行调试,还可以通过其他相关面板来查看调试的具体过程。
调试操作
你可以通过运行面板的“调试”按钮启动调试,也可以通过 F5 快捷键启动调试。
注意:
仅当自动化项目中无错误时,调试才会启动。
- 继续
当启动调试后,整个流程将会运行到第一个断点处暂停,此时,你可以选择“继续”,以继续运行到下一个断点处,暂停调试。
通过“F5”快捷键可以使用“继续”操作。
- 暂停
当你处于调试过程中时,你可以选择“暂停”在任意时刻暂停调试过程。
通过“F5”快捷键可以使用“暂停”操作。
- 停止
当你处于调试过程中时,你可以选择“停止”来终止你的调试过程。
通过“Shift+F5”快捷键可以使用“停止”操作。
- 单步执行
使用“单步执行”进行调试,将逐步执行流程,一次调试一个组件。
通过“F11”快捷键可以使用“单步执行”操作。
- 单步跳过
使用“单步跳过”进行调试时,不会打开当前容器类组件,而是直接调试下一个组件。此选项可跳过你不感兴趣的流程块,这样可以快速转到更感兴趣的流程块。
通过“F10”快捷键可以使用“单步跳出”操作。
- 单步跳出
使用“单步跳出”进行调试时,会跳出当前容器类组件,并暂停调试。在暂停调试之前,会完成当前容器内的组件的执行。
通过“Shift+F11”快捷键可以使用“单步跳过”操作。
设置断点进行调试
在编辑器里,可以设置断点。而在调试过程中,遇到断点,调试将会自动暂停下来。
- 插入和删除断点
- 选中某一组件,右击打开菜单,选择 断点-> 插入断点 可插入断点;选择 断点-> 删除断点 可删除该断点
- 选中某一组件,使用“F9”快捷键插入断点;再次使用“F9”将删除该断点
插入断点后,该组件的左上角会出现一个红色的圆点。
调试时,执行将在断点处暂停,设置断点的组件将高亮显示。
- 禁用和启用断点
当插入断点后,可以通过以下方法,禁用或重新启用该断点:
- 选中某一组件,右击打开菜单,选择 断点-> 禁用断点 可禁用断点;选择 断点-> 启用断点 可重新启用该断点
- 选中某一组件,使用“Ctrl+F9”快捷键禁用断点;再次使用“Ctrl+F9”快捷键将重新启用该断点
禁用断点后,该组件右上角的红色圆点变为空心圆。