本文内容导航
指南七《Windows远程桌面专题(企业版)》
导读:
- 重在带大家了解什么是远程桌面扩展?
- (使用前)安装准备工作:安装Windows远程桌面扩展、Java扩展、浏览器扩展;
- 远程具体操作:编辑流程、元素录制;
- 如何卸载远程桌面扩展及远程桌面一般常见问题。
一、什么是远程桌面扩展?
远程桌面协议(RDP)是一种通过网络连接到其他计算机的常用方法。借助原生 RDP 自动化,您可以像在自己的计算机上一样生成选择器,并可在网络中的其他计算机上执行这些选择器的操作,而不必为其安装 RPA编辑器或机器人。
二、(使用前)安装准备工作
(1)安装Windows远程桌面扩展
远程桌面支持的系统版本与编辑器一致,推荐使用Windows 10,详情可见软硬件要求
第一步: 在确认系统支持后,需要在编辑器所在的本地PC安装远程桌面扩展,安装前先退出本地所有的远程桌面连接,之后进入 开始->工具->点击“Windows远程桌面扩展”:

第二步: 根据提示点击确定后即可完成安装:

第三步: 之后进入“帮助”查看并记录本地安装的编辑器版本号:

第四步: 将该版本号提供给云扩工作人员以获取远程桌面安装的扩展包:

第五步: 将远程桌面扩展包复制到要控制的远程桌面上安装,等待安装后完成后会自动退出安装流程:

第六步: 安装扩展后进入远程桌面的“设置”->“电源和睡眠”中,将屏幕设置为从不休眠:

第七步: 安装完成后退出远程桌面连接,之后重新连接该远程桌面,即可进行自动化操作。
(2)安装Java扩展 ——对Java应用进行自动化
同本地Java自动化一样,远程桌面自动化Java应用前也需要安装扩展,步骤如下:
第一步: 找到 RemoteRuntime 安装目录下的 Java 扩展安装程序(EncooJavaExtensionInstaller.exe),路径为:"C:\Program Files (x86)\EncooRemoteRuntime\app-XXXXXX\packages\XXXXXX\Extensions\Java\EncooJavaExtensionInstaller.exe"

第二步: 以管理员权限打开命令行,执行命令:
cd C:\Program Files (x86)\EncooRemoteRuntime\app-XXXXXX\packages\XXXXXX\Extensions\Java\
切换到安装程序所在目录
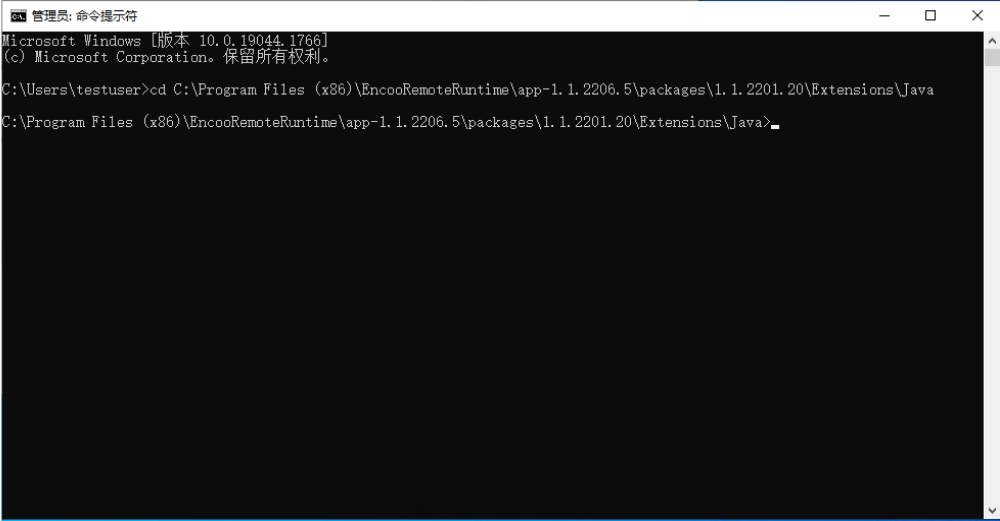
第三步: 执行以下命令执行安装:
EncooJavaExtensionInstaller.exe -install -a

完成安装后即可自动化Java应用程序。
提示: 远程桌面安装新的Java应用后需要重新安装Java扩展
(3) 安装浏览器扩展——进行网页自动化
如需对远程桌面网页进行自动化,需要先安装对应的浏览器扩展:
第一步: 找到 Remote Runtime 安装目录下的 Web 扩展安装程序(Encoo.Web.ExtensionInstall.exe),路径为:
C:\Program Files (x86)\EncooRemoteRuntime\app-XXXXXX\packages\XXXXXX\Extensions\Web\Encoo.Web.ExtensionInstall.exe
第二步: 打开命令行,执行如下命令以切换到安装程序所在目录:
cd C:\Program Files (x86)\EncooRemoteRuntime\app-XXXXXX\packages\XXXXXX\Extensions\Web\
第三步: 根据需要安装的浏览器扩展,执行下方命令执行安装:
(1) Chrome 浏览器 Encoo.Web.ExtensionInstall.exe -install -t Chrome -l zh-CN
(2) FireFox 浏览器 Encoo.Web.ExtensionInstall.exe -install -t FireFox -l zh-CN
(3) 360se 浏览器 Encoo.Web.ExtensionInstall.exe -install -t Web360 -l zh-CN
(4) Microsoft Edge 浏览器 Encoo.Web.ExtensionInstall.exe -install -t Edge -l zh-CN
这里以Chrome为例:

第四步: 执行命令后会弹出安装扩展的窗口,关闭Chrome后点击“确定”即可完成安装:

第五步: 安装完成后进入启动Chrome浏览器,点击提示中的“启用扩展程序”:

或依次点击“设置”->“更多工具”->“扩展程序”,找到“云扩录制器”扩展启用即可:

启用扩展后重启浏览器,即可进行自动化操作。
三、远程具体操作
(1)编辑流程
远程桌面的流程与本地的流程基本一致,区别是远程桌面的自动化组件需放在“绑定远程桌面窗口”的组件内,才能对远程桌面生效。
第1步: 首先添加一个“绑定远程桌面”的组件,点击“指定窗口”,进入录制状态后指定一个需要远程操作的远程桌面:

第2步: 指定完成后组件上会显示远程桌面的缩略图,选择器中也会更新该窗口的信息:

第3步: 之后在“绑定远程桌面”组件中添加界面自动化的组件,如“点击”、“输入文本”等,之后录制即可自动化操作远程桌面:

绑定远程桌面中仅支持界面自动化组件进行录制操作,不支持直接使用Excel或文件组件直接操作,使用非界面自动化组件均会在本地计算机上运行
(2) 录制
远程桌面的元素选择器与本地桌面端基本一致,点击自动化组件上的“指定元素”按钮,之后直接指定远程桌面中需要录制的元素即可。
当扩展配置生效之后,指定元素时可以选取录制远程桌面中高亮的元素:

点击鼠标左键完成录制后可查看选择器,与本地选择器的区别在于在第一级节点上增加了一个“RemoteMetaData”属性,用于记录需要绑定的远程桌面的信息:

验证元素时不会自动将远程桌面窗口拉至前台,建议手动将远程桌面切换至前台,以便获得更好的元素验证体验:

运行或发布等功能均与其他流程一致。
需注意远程桌面与本地元素不互通,本地录制的组件无法在远程桌面直接使用,须在远程桌面扩展重新录制后才能正常使用
四、卸载远程桌面扩展
卸载本地 Windows远程桌面扩展 在本地计算机的注册表中,找到注册表值HKEY_CURRENT_USER\Software\Microsoft\Terminal Server Client\Default\AddIns\EncooRemotePluginRdp,删除后重启连接即可。
卸载Windows远程桌面扩展需进入“控制面板”的“程序和功能”中,找到 “Encoo RemoteRuntime”,右键点击,之后点击“卸载”即可:

五、常见问题
录制远程桌面操作时与录制本地操作有什么区别 没有区别,与录制本地操作一致。
是否支持向远程桌面发送文本和快捷键 支持,使用“输入文本”和“发送快捷键”即可
无法录制VM ware的远程桌面操作 暂不支持VM ware应用。
安装好扩展后仍无法录制 重启远程桌面机后即可恢复。如仍不能录制则需要检查本地和远程桌面安装的扩展版本。是否一致,需确保版本一致才能录制。
无法向远程桌面复制文件 远程桌面录制仅支持界面自动化的操作,其他的组件所操作的仍是本地的PC文件,尚不支持直接向远程桌面复制文件。如需文件操作可通过控制台组件或其他方式进行操作。
无法录制远程桌面中的远程桌面元素 当前不支持在已连接的远程桌面中再连接其他远程桌面。

