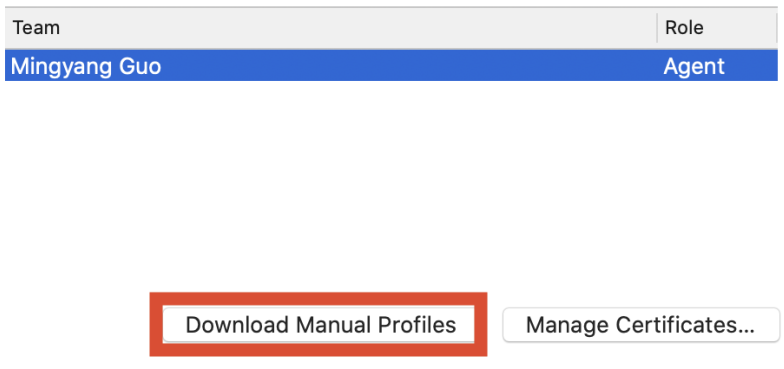- 概览
- 近期更新
- 个人版VS企业版-产品介绍
- RPA开发指南
- 关于云扩RPA编辑器
- 产品介绍
- 快速开始
- 版本控制
- 扩展
- 云扩市场
- 团队市场
- 组件库
- RPA运行与管理
- 特殊场景指南
- 示例精讲
- COE
- 产品参考
- 信创
- RPA帮助中心
- 历史发版说明
- 法律申明
本文内容导航
步骤 2:连接手机
在开发手机客户端软件的时候,通常会使用模拟器和真机两种方式来对 APP 进行调试,在这里两种方法都会介绍,实际操作过程中,可以根据自己需求来进行选择。
注意:
如 PC 端已打开“360 安全助手”等安全软件,请在服务前关闭此类软件。
Android
前提条件
PC 端在连接 Android 设备之前需配置 ADB 环境。ADB 是 Google 官方提供的 Android 调试工具,需配置该服务后 PC 和 Android 端才能正常连接。
解压已下载的移动端服务包 Encoo.Android.Automation.zip,复制其 adb.exe 所在的路径。路径格式为:“(PC 文件路径)\Encoo.Android.Automation\airtest\core\android\static\adb\windows”,其中括号内内容根据实际情况改变,其余部分不变。
说明:
需要确保解压路径中不可包含中文字符。
创建 adb 系统环境变量。在 PC 端操作系统的“高级系统设置 > 高级 > 环境变量”中,为“Path”变量追加赋值。例如:
D:\workspace\Encoo\Encoo.Android.Automation\airtest\core\android\static\adb\windows。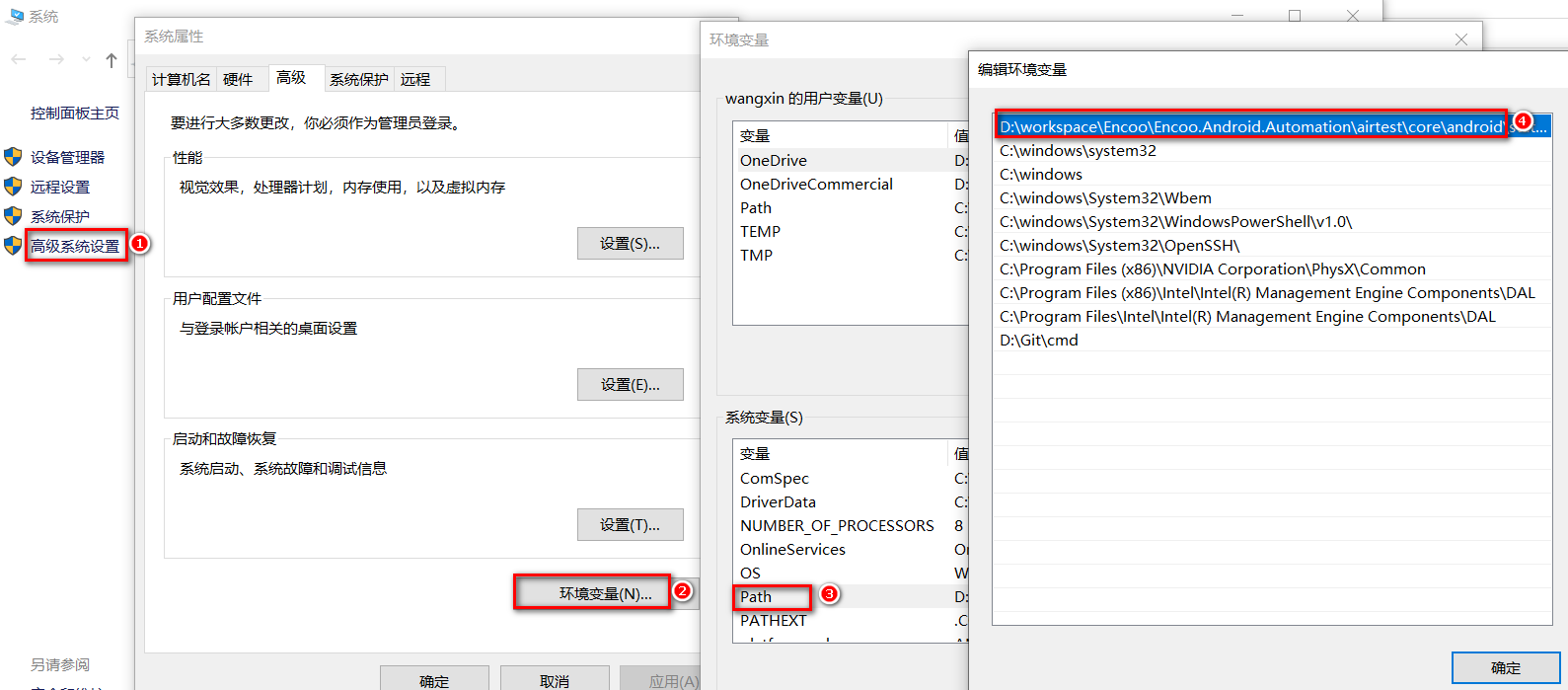
注意:
- 若系统环境变量中已存在其它 ADB 环境变量的配置(如,模拟器),需删除对应 ADB 环境变量的配置。
- 若每次更新安卓服务包时,服务路径会发生改变,需重新配置 ADB 环境变量。
验证 ADB 环境变量是否已配置成功。打开“命令提示符”窗口,输入
adb命令后回车,显示如下信息,则表示配置成功。
方式一:Android 模拟器
安卓模拟器 是可以在个人计算机运行并模拟安卓手机系统的模拟器,并能安装、使用、卸载安卓应用的软件,利用安卓模拟器,用户即使没有手机硬件设备,也可以在模拟器中使用移动应用程序。
目前测试或者使用 APP 的模拟器有很多种,比如 雷电、MuMu 、逍遥、夜神模拟器等,根据自己需求在 PC 端下载并安装安卓模拟器。
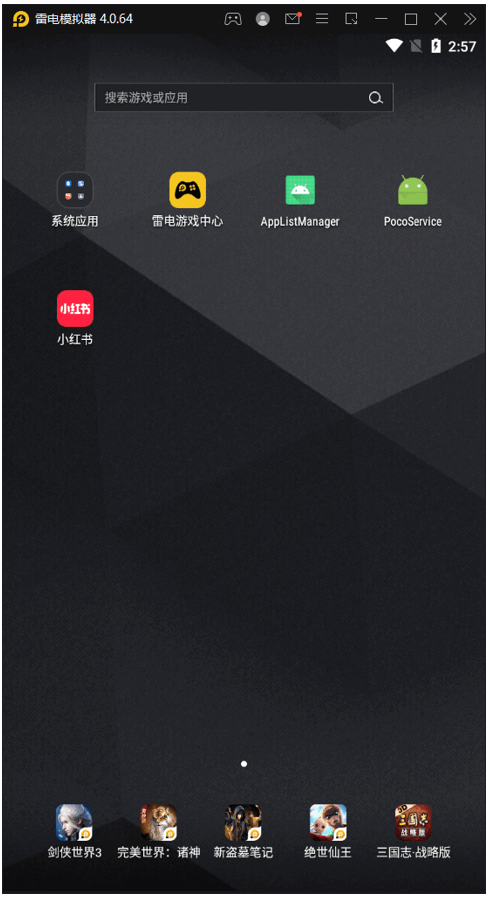
与手机类似,需要打开模拟器的 开发者选项-允许 USB 调试 。
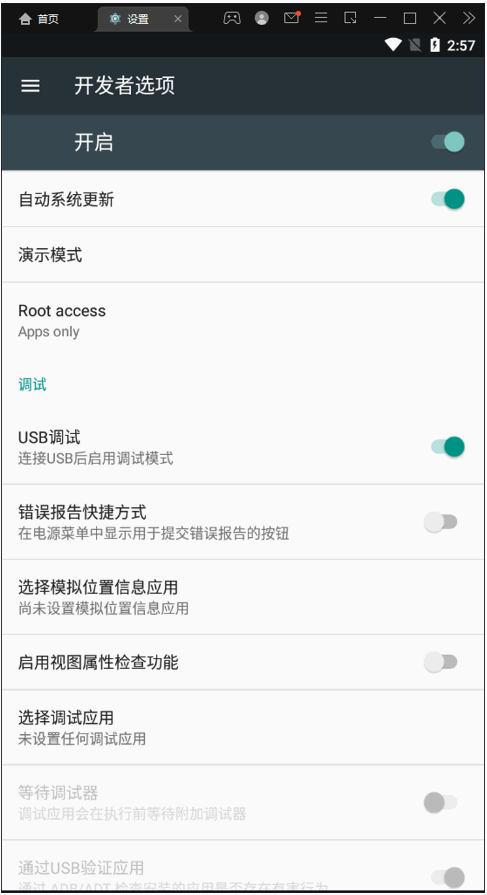
说明:
主流模拟器,可参考下表:
序号 模拟器名称 ADB 连接代码 1 雷电 无需 adb connect 2 网易 mumu adb connect 127.0.0.1: 7555 3 夜神 adb connect 127.0.0.1: 62001 4 逍遥 adb connect 127.0.0.1: 21503 5 iTools adb connect 127.0.0.1: 54001 6 天天 adb connect 127.0.0.1: 6555 7 海马玩 adb connect 127.0.0.1: 26744 8 BlueStacks adb connect 127.0.0.1: 5555 在 PC 端的 命令行提示符 界面中,通过模拟器对应的 ADB 连接代码连接 Android 终端设备与 PC 端。
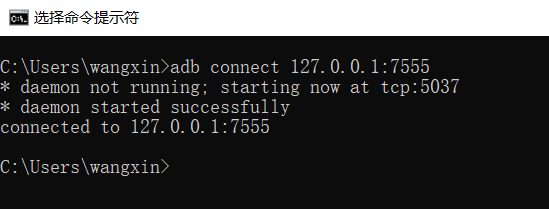
方式二:Android 真机 USB 连接
目前支持的手机系统版本,参见 前提条件。
Android 真机通过 USB 数据线与 PC 端进行连接。
开启开发者模式
每个手机开启开发者模式的方式可能存在差异,如果不知道如何开启自己手机的开发者模式,可以在百度搜索 "xxx 型号手机如何开启开发者模式"。如下为示例(供参考):
a. 进入手机的“设置 > 关于手机 > 版本信息”, 多次点击“版本号”以开启开发者模式。
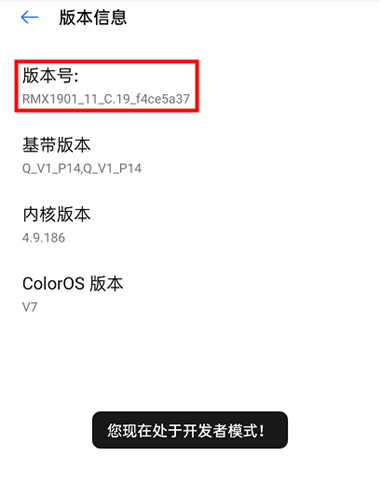
b. 在“开发者选项”中,开启“USB 调试”。
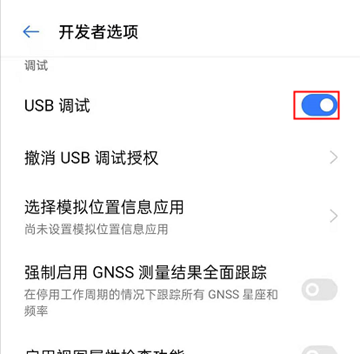
说明:
部分手机需要打开”允许模拟位置”、”允许通过 USB 安装应用”。
连接电脑
通过 USB 数据线连接 PC 与手机时,可能需要安装手机的驱动程序,这样电脑才可以识别打开手机。
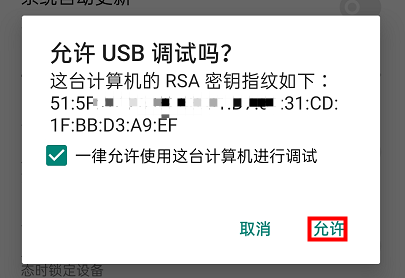
说明: 一般情况下数据线连接 PC 端 USB 接口时,会自动安装手机驱动,除非 PC 端弹出“安装驱动失败”等提示才需手动安装。
连接测试
在 PC 端的 命令行提示符 界面中,输入
adb devices命令,连接成功示例如下:
说明:
如果未能连接成功,如下几点可参考:
- 若提示 adb 不是内部或外部命令,请检查是否配置了 adb 的系统环境变量。
- 如果看不到 设备号 device 这一行,需要检查电脑上是否已经安装了该款手机的对应官方驱动软件 ,如果尚未安装驱动则检测不到手机,请自行查阅手机品牌官网,下载官方驱动进行安装。
- 建议尽量使用机箱背面的 USB 接口,主机正面的 USB 接口可能稳定性较差。
- 手机上需要将 开发者选项 开启,并开启 USB 调试 选项,并且在接入电脑时,选择 允许该 PC 对设备进行调试,否则手机状态为 unauthorized 是无法连接的。
- 需要确认电脑上所有手机助手类型的软件均已关闭,且 adb 进程都已完全退出(大部分手机助手都需要手动在任务管理器里终止进程)。
IOS
Xcode 是运行在操作系统 Mac OS X 上的集成开发工具(IDE), 自带各个型号的 iphone/ipad/iwatch itv 的模拟器,该模拟器用于开发调试,并不能安装 App Store 上的 App 。
在 Mac 电脑 上进行如下操作:
说明:
- Mac 电脑与手机连接时:建议手机的 锁定屏幕(手机设置-显示与亮度-自动锁定)设置为 永不,防止录制或回放过程中手机锁屏导致操作失败。
- Mac 操作系统要求 MacOS 10.7 以上。
打开 App Store,搜索
xcode, 下载并安装开发调试工具 xcode。下载链接:
https://developer.apple.com/download/all, 搜索xcode, 建议选择最新不带beta后缀的 xcode 版本进行下载。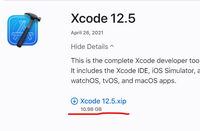
安装依赖
在 Mac PC 终端中进行如下安装操作:
a. 安装 brew
brew 是 MacOS 上的包管理工具,可以简化 macOS 和 Linux 操作系统上软件的安装。
step1:输入安装命令:
/usr/bin/ruby -e "$(curl -fsSL https://hellogithub.cn-bj.ufileos.com/file/brew_install.sh)"或
/usr/bin/zsh -c "$(curl -fsSL https://gitee.com/cunkai/HomebrewCN/raw/master/Homebrew.sh)"step2:验证是否安装成功。
brew --version说明:
在操作过程中,可能会遇到如下问题,供参考:
- 问题 1:Homebrew 安装报错
curl : (7) Failed to connect to raw.githubusercontent.com port 443: Operation解决参考:https://www.jianshu.com/p/dea776e7effb或https://blog.csdn.net/heroacool/article/details/102844367 - 问题 2:
/usr/bin/zsh:No such file or directory解决参考:brew install zsh https://www.cnblogs.com/mafeng/p/10569559.html - 问题 3:brew 安装超时,速度慢
解决参考:
https://www.jianshu.com/p/6b486e12454f
b. brew install usbmuxd
说明:
在操作过程中,可能会遇到如下问题,供参考:
- 问题 1:local 权限问题
解决参考:
https://www.cnblogs.com/tinys-top/p/12299663.html
c. brew install libimobiledevice
d. brew install ideviceinstaller
- 问题 1:Homebrew 安装报错
获取真机 UDID
UDID(Unique Device Identifier )是由字母和数字组成的 40 个字符串的序号,用来区别每一个唯一的 iOS 设备,包括 iPhones, iPads, 以及 iPod Touches。
在 Xcode 工具中, 选择 Window - Devices 里查看设备的 identifier ,复制粘贴,联系开发人员(云扩的开发人员)进行配置可调试证书。

说明:
Xcode 自带模拟器界面如下图所示。
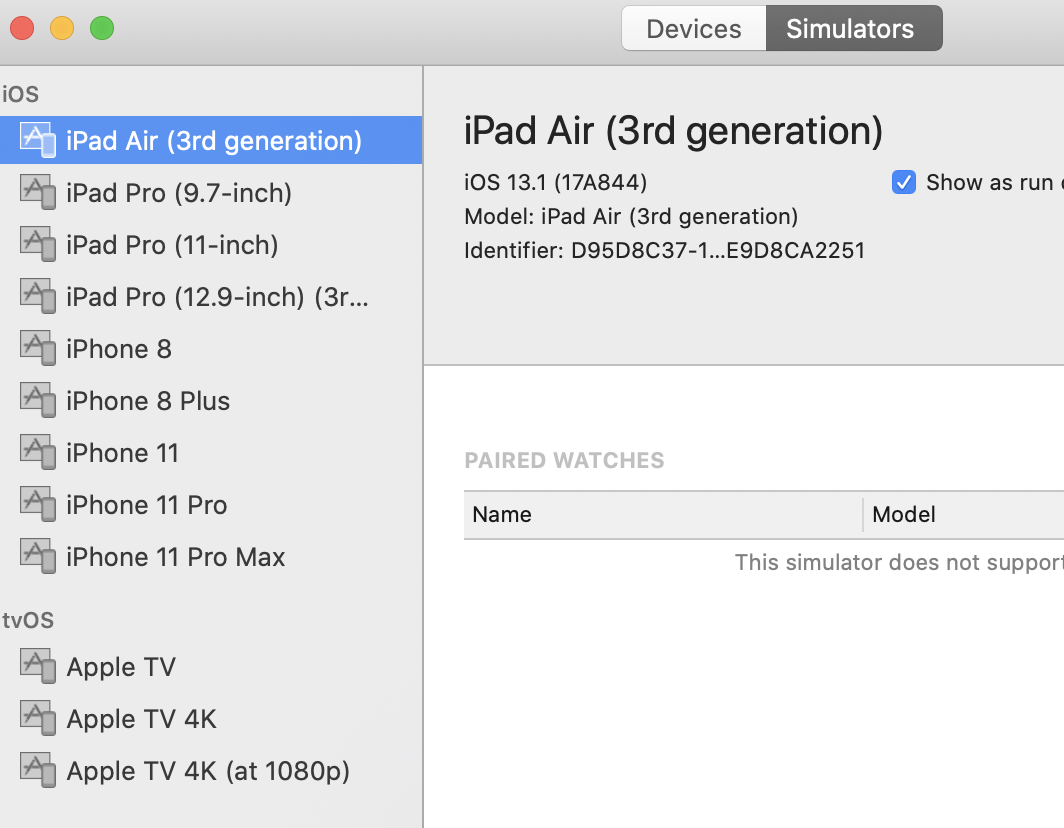
将配置完的证书下载至 Xcode 工具中
a. 打开 Xcode 工具
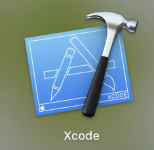
b. 打开 Xcode 首选项 > Accounts,点击界面左下角的“+”,输入 Apple ID 中的账号(开发者)和密码后保存。
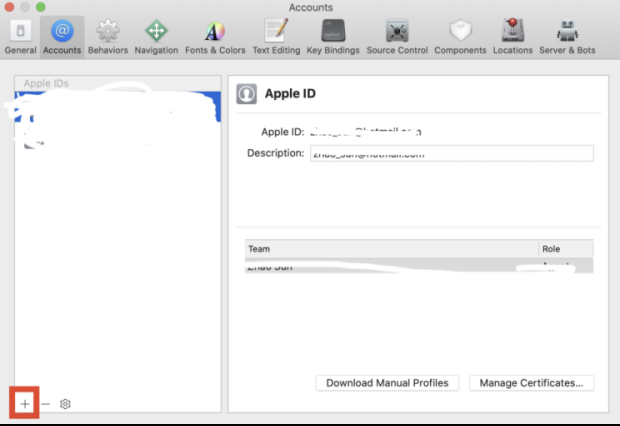
c. 选择已配置的证书后,单击 Download Manual Profiles 下载。