本文内容导航
批量提取发票数据
大家好,我是财务专员小C,目前我最头疼的工作是每天都要肉眼查看数十张发票数据,并把发票的关键数据数据录入到Excel中,用于在税务系统中进行抵扣申报。这件事情每天都要花费我3个小时以上,既担心不小心看错了发票数据还要不停的手动写到Excel中。整个过程无比枯燥乏味,头发都快掉完了。 直到有一天遇到了云扩RPA,使用流程自动化解决了我的大难题,头发也变得茂密了。
准备工作
开始前,先梳理好要做的事情,也就是想用RPA自动化哪些步骤:
- 准备好发票图片
- 确定要提取哪些发票数据
- 将提取的发票数据保存到Excel中
前置条件
- 安装最新版云扩RPA编辑器
- 已注册云扩超自动化平台用于登录编辑器
- 已有发票图片文件(示例中将以提取“增值税发票”为例)
开始编写流程
创建自动化流程目
打开云扩RPA编辑器并使用云扩超自动化平台账号登录
创建名为【提取发票数据并保存到Excel】的流程
初始化
- 创建发票文件夹,用于存放发票和保存发票数据
右键单击项目名称,并创建名为【发票】的相对目录,如下图示:
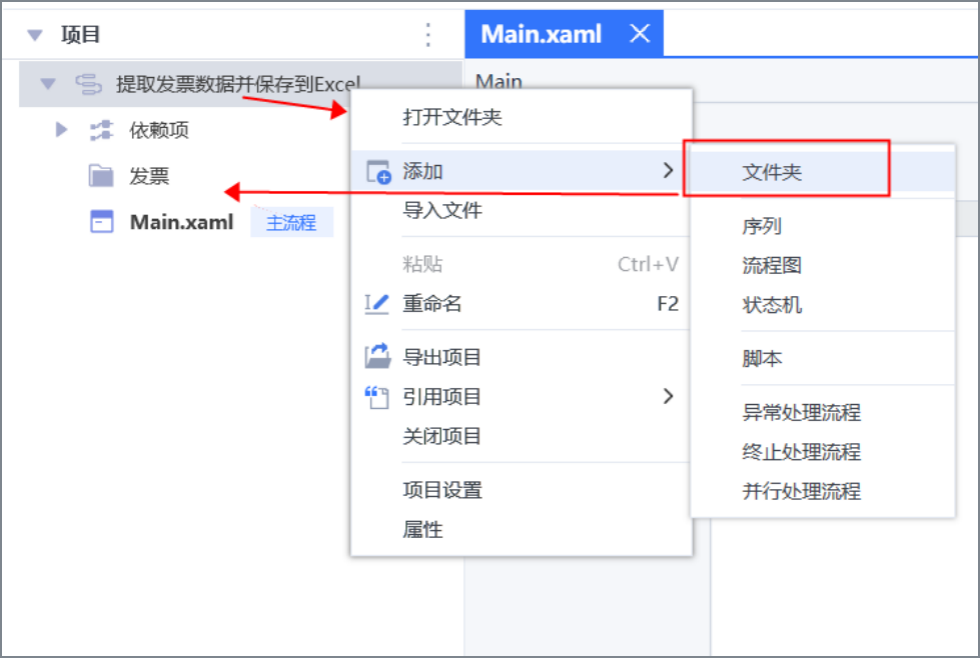
右键【发票】文件夹并打开,创建【发票图片】和【发票数据】的文件夹,分别用于存放发票和保存发票数据。在【发票数据】文件夹创建Excel文件 Data.xlsx
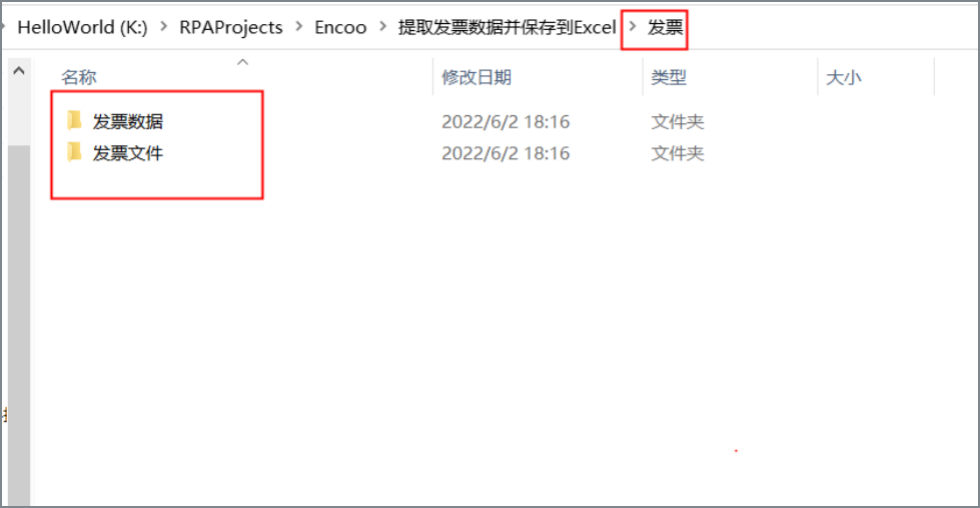
定义变量用于指定发票所在文件夹、发票数据保存到Excel的路径 在编辑器中打开Main.xaml文件并在变量面板中并以变量:
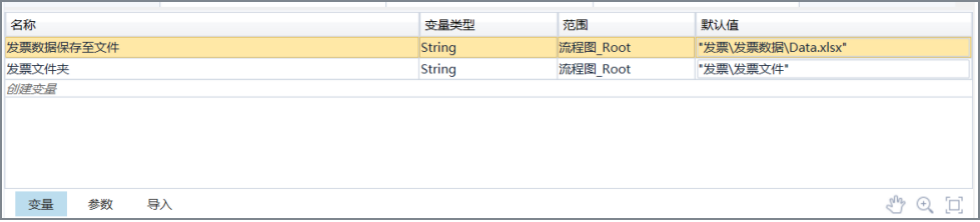
定义数据表,用于存储发票信息
在左侧组件库搜索框输入【流程图】找到流程图组件,并拖拽至设计面板,点击其名称并更名为【初始化】。
右键组件并在菜单中点击【批注 - 添加批注】,填写这个步骤要做的内容。
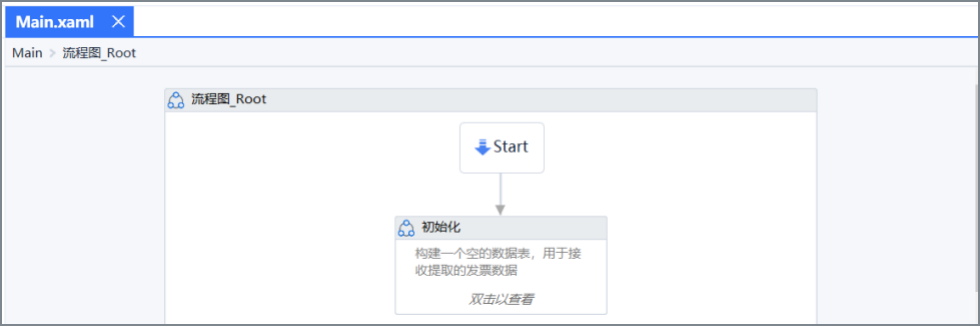
注意:更改组件名称和为组件添加批注非必须,是为了帮助我们更清晰的理解每一步在做什么,养成这个习惯会让我们开发的流程阅读性更高。特别是在需要多人协作的复杂流程中,会让协作效率有很大提高。
双击流程图(初始化)组件并在其内部拖入【搭建数据表】组件,构建一个空的数据表,用于在后续步骤中存储提取的发票数据。
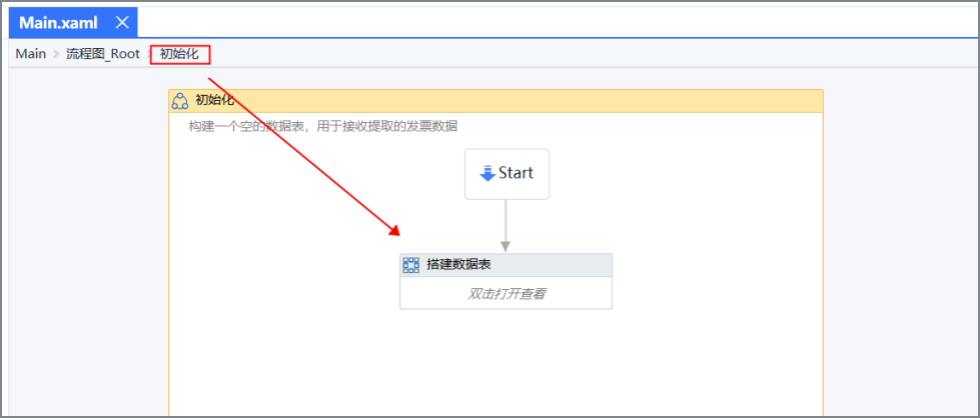
双击【搭建数据表】组件后,并点击【数据表搭建器】在弹窗中定义列名即要提取的发票关键数据名称(发票代码、发票号码等),并在【输出数据表】属性中输入 invoiceData , 选中后按快捷键 CTRL+B快速生成此变量。完成后如下图示:
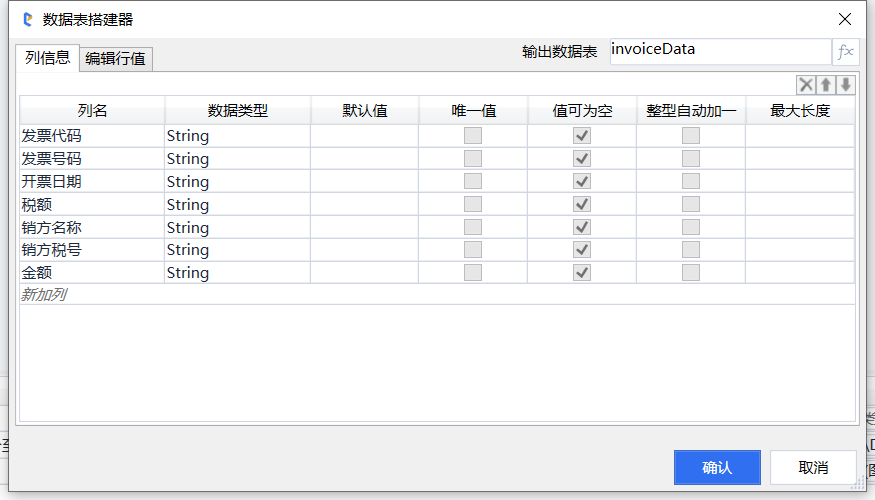
最后需要把刚自动生成的变量 invoiceData的范围更改为根目录【流程图_Root】下,因为接下来要在外层逻辑中使用此变量存储数据。更多关于变量的知识可以在变量及类型介绍课程中学习。
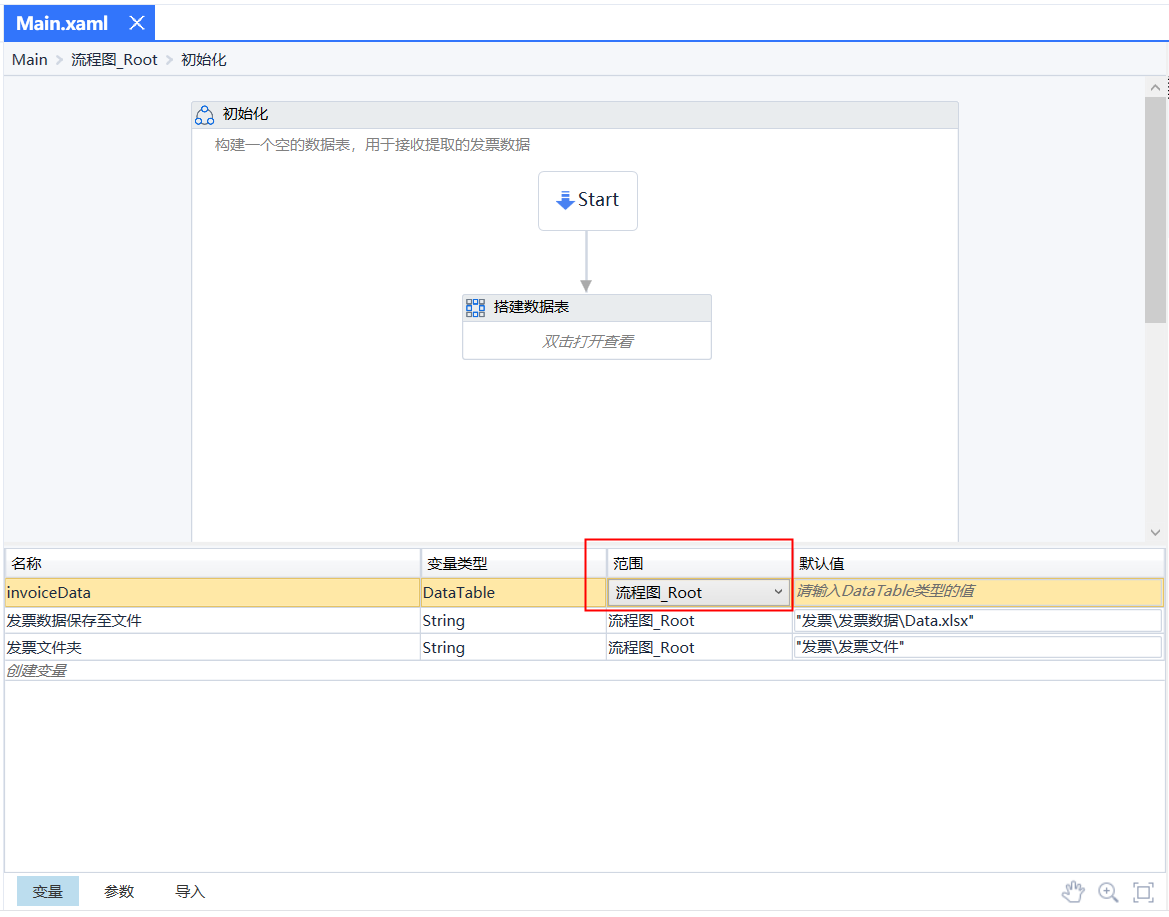
小结: 在上述步骤中我们:
- 发票文件放到了相对目录【发票\发票图片】文件夹中等待被识别
- 在【发票\发票数据】下创建了excel文件Data.xlsx用于保存提取的发票数据
- 使用【搭建数据表】组件构建了空的DataTable类型变invoiceData用于临时存储提取的发票数据,为保存到Excel做准备
提取发票数据
使用内置发票识别组件提取出发票关键数据,并保存到临时DataTable变量
在【初始化】下方拖入新的流程图组件,并连接在下方。更名为【提取发票数据】并添加相应批注。
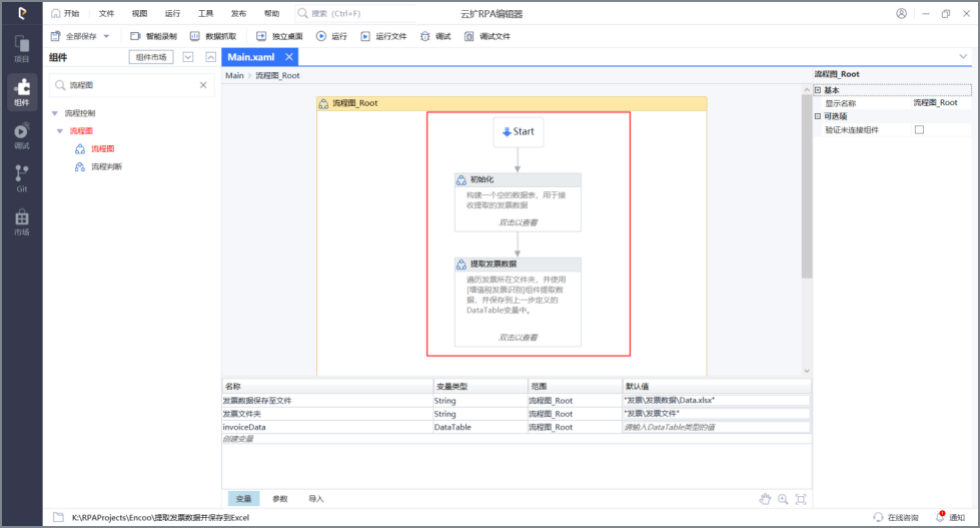
双击此组件并在其内部设计面板中拖入【遍历文件夹】组件更名为【遍历发票所在文件夹】,用于从发票图片目录循环获取发票路径。
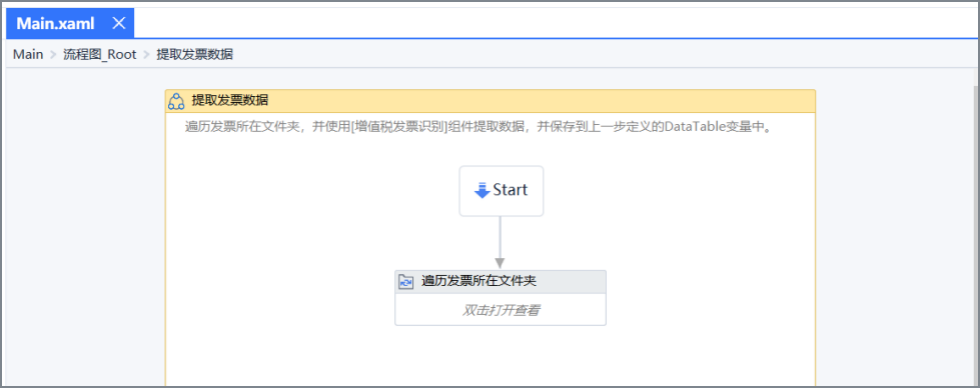
双击此组件展开,在此组件右侧点击【fx】从变量列表中选中之前定义的变量【发票文件夹】。并在此组件内容拖入组件【写入日志】,用于在流程日志中方便查看当前读取的是哪张发票,如果流程执行过程中出现问题,也会快速帮助我们定位问题。具体写法如下图示: 图中变量filePath 指当前处理的发票完整路径,由【遍历文件夹】组件自动生成。
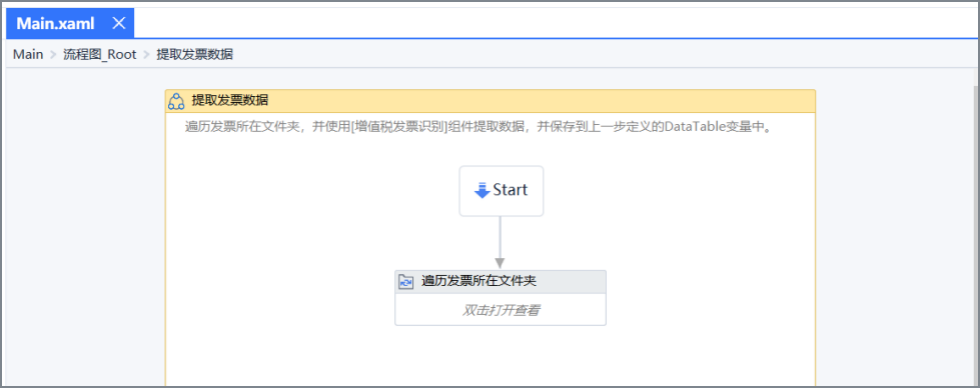
在组件库【AI】目录下找到组件【增值税发票】并拖拽到【写入日志】组件下方。

在组件库【AI】目录下找到组件【增值税发票】并拖拽到【写入日志】组件下方。
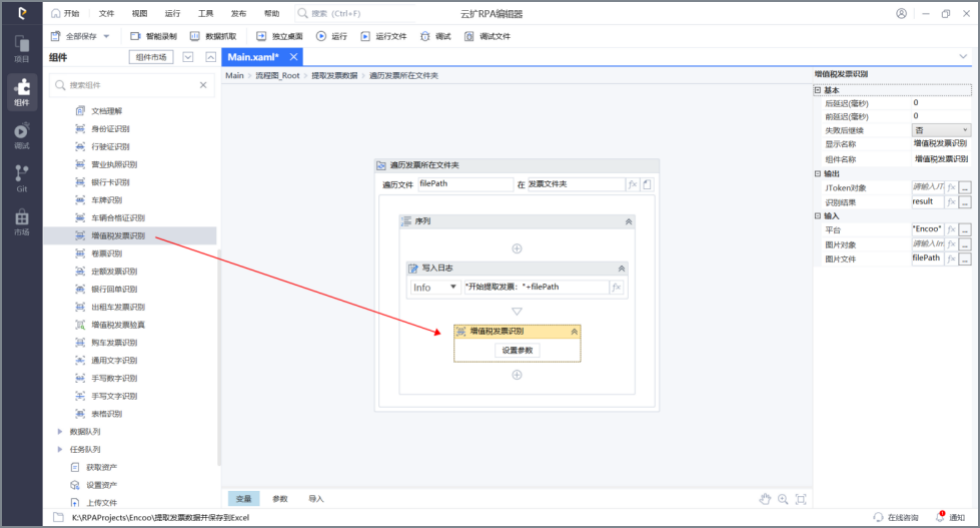
点击【设置参数】并完成以下配置:
在【平台】属性中从列表选择【云扩AI】。当然也可选择其他平台(阿里云、百度AI等),云扩为每位开发者提供了试用额度,进行体验各个平台的识别效果。
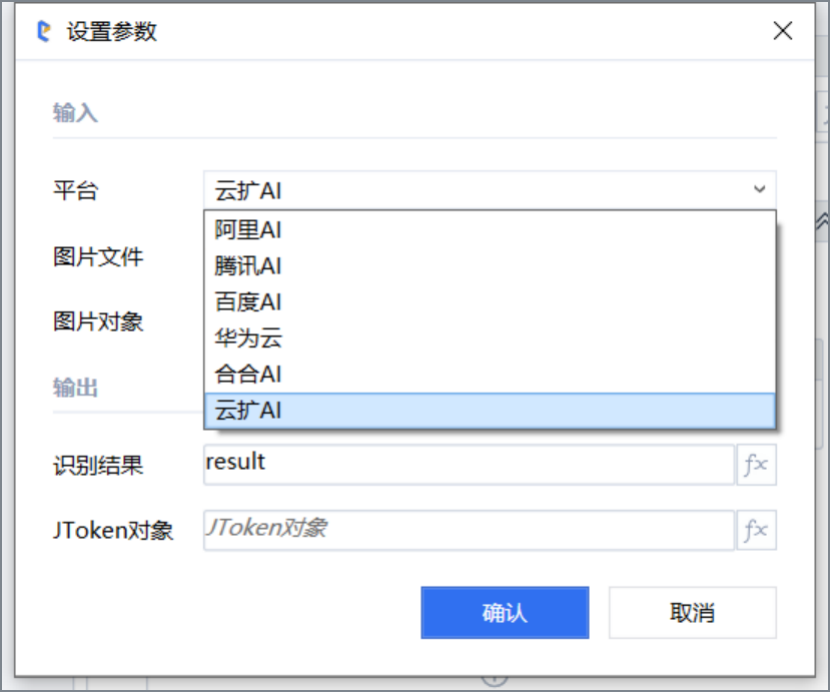
在【图片文件】属性右侧点击【fx】选择 filePath变量
在【识别结果】属性右侧点击【fx】选择使用建议的变量 result 此组件完成配置如下图示:
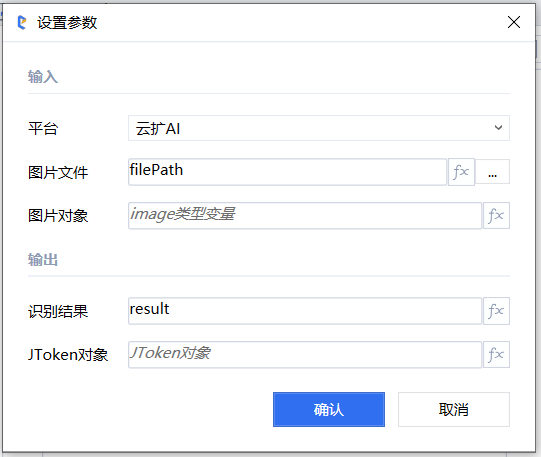
* 在【增值税发票识别】组件下方拖入【写入日志】组件,用于在日志中拿到识别结果,帮助我们在接下来的【获取节点值】组件中分析JSON数据,定位关键数据节点。拼接字符串:filePath+"的提取结果为:"+ result
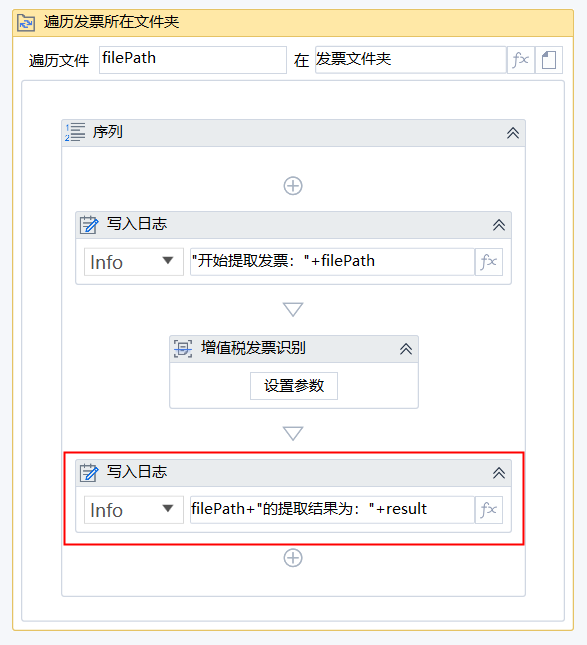
到这步时,我们先暂停流程编写,在编辑器工具栏点击【运行】来查看下是否能够成功提取了发票数据。运行后会在日志面板中成功输出了发票数据。
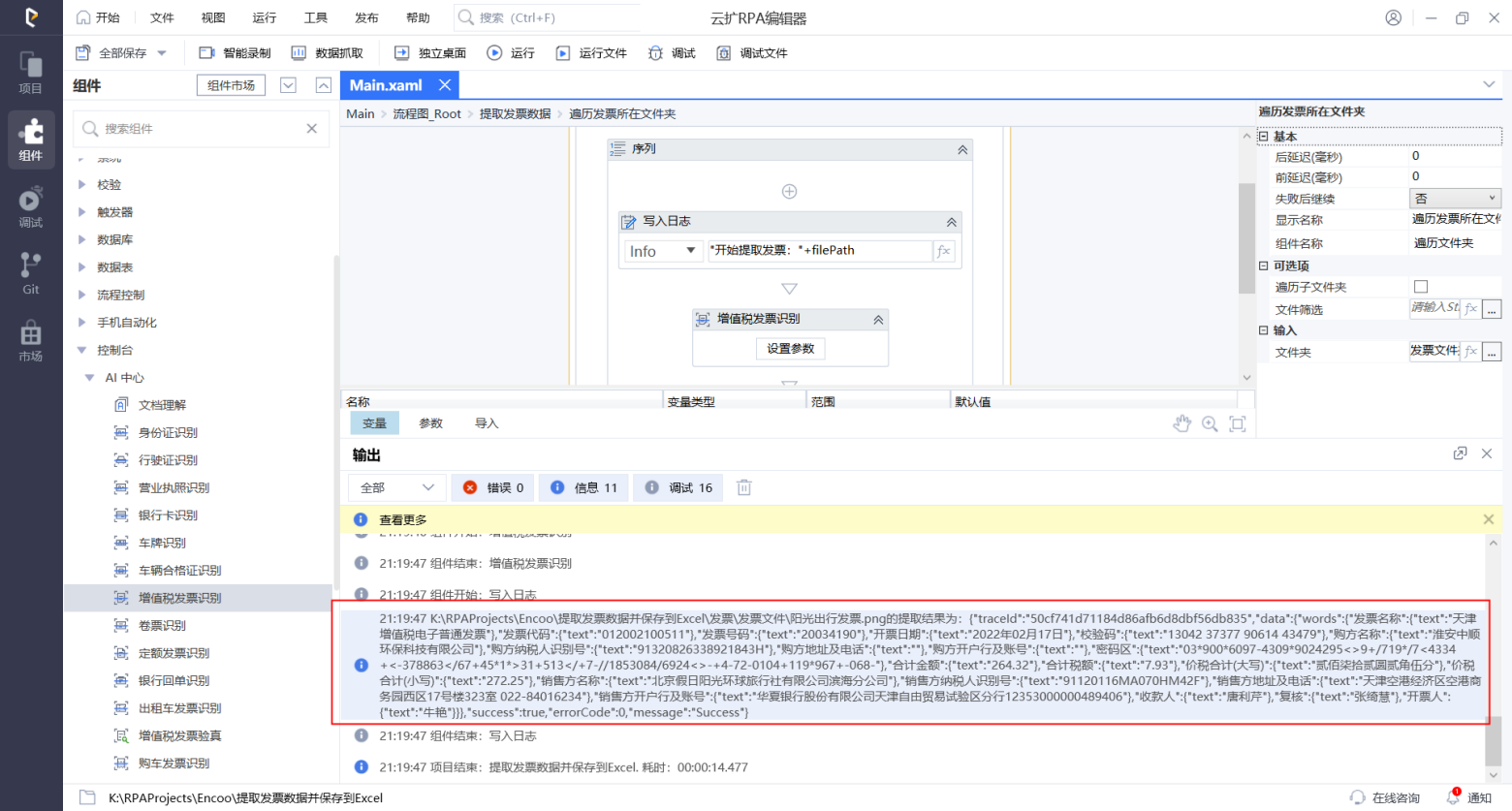
在输出面板中单击识别出来的JSON格式的发票数据,右键复制到剪贴板,用于接下来分析这段JSON数据。
继续接下来的步骤。
* 拖入【获取节点值(字符串)】组件并更名为【获取节点值(发票代码)】,点击【选择节点】打开弹窗并在弹窗中将刚才复制的JSON数据粘贴到文本框,并在字符串最开始位置去除日志产生的非发票信息。
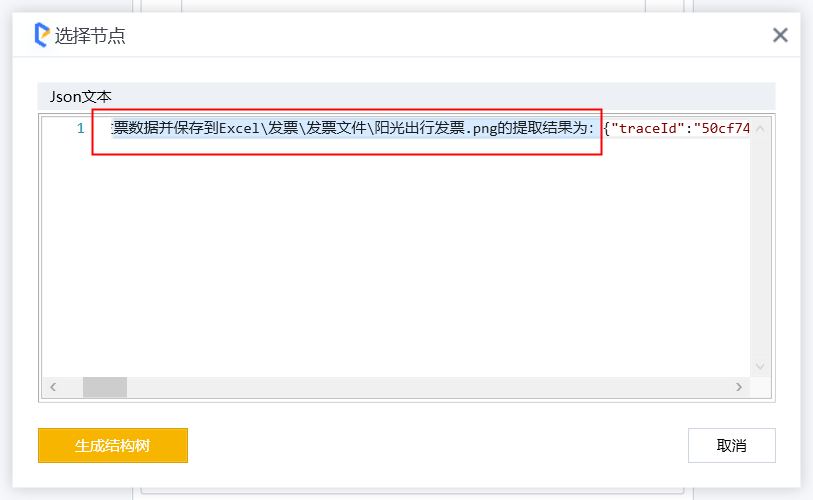
* 点击【生成结构树】将JSON数据格式化为树状结构,便于查看。
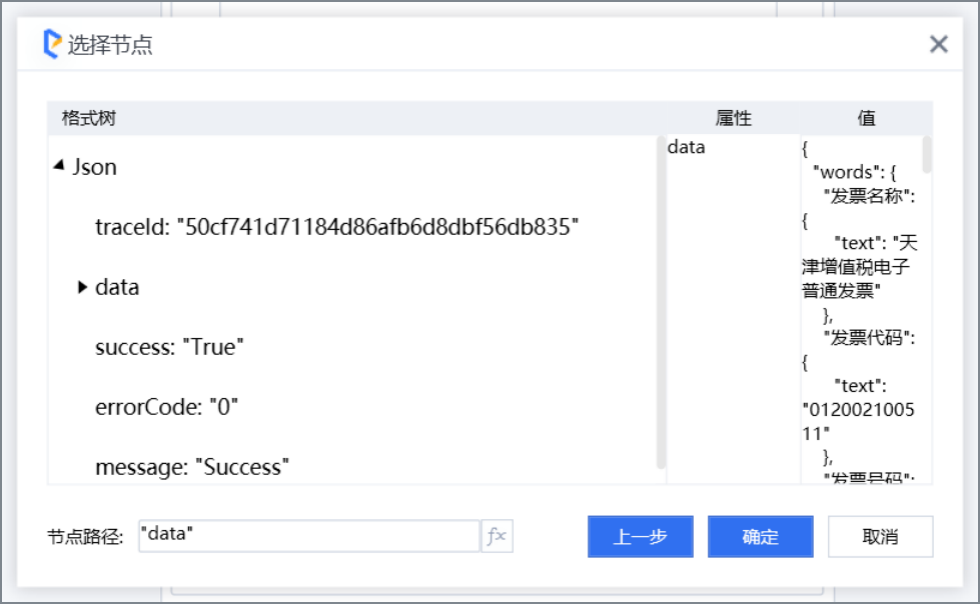
* 从树状结构中展开【data】节点并找到关键节点【发票代码】,并会在弹窗左下角【节点路径】中自动生成此JSON结构的【发票代码】节点路径。
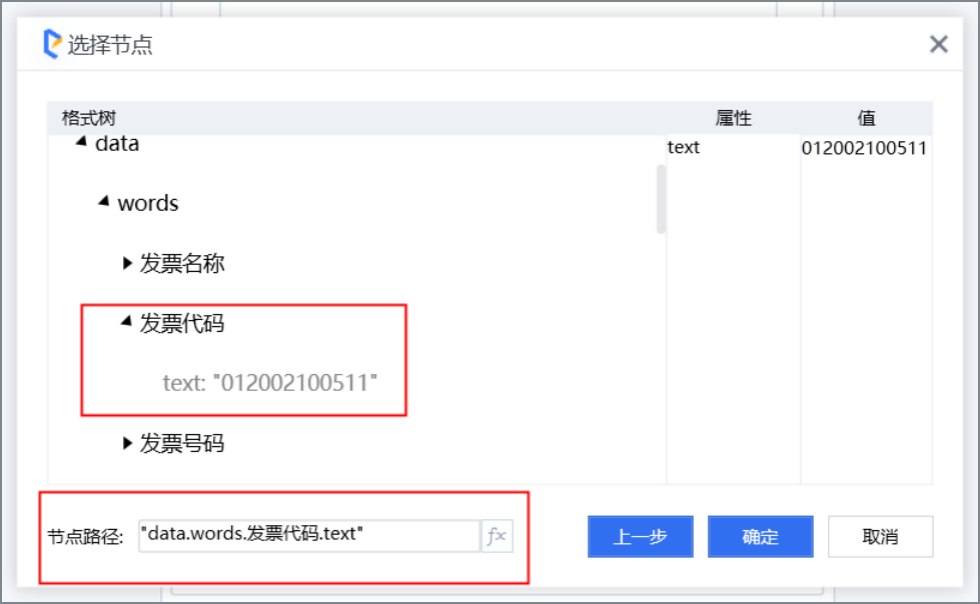
* 点击【确定】回到设计面板:
* 属性【节点路径】属性上自动填写上了 “发票代码” 所在的节点。
* 属性【JSON字符串】选择变量 result
* 属性【值】,点击右侧【fx】生成变量 发票代码
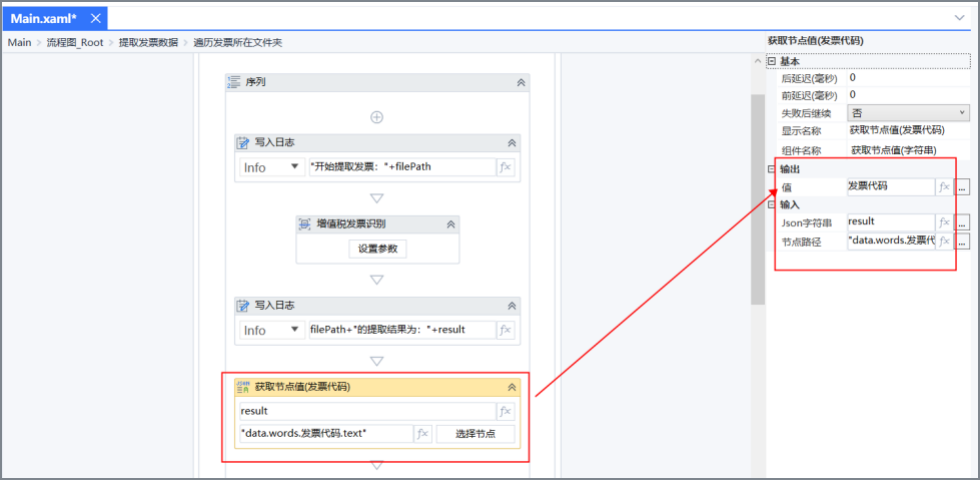
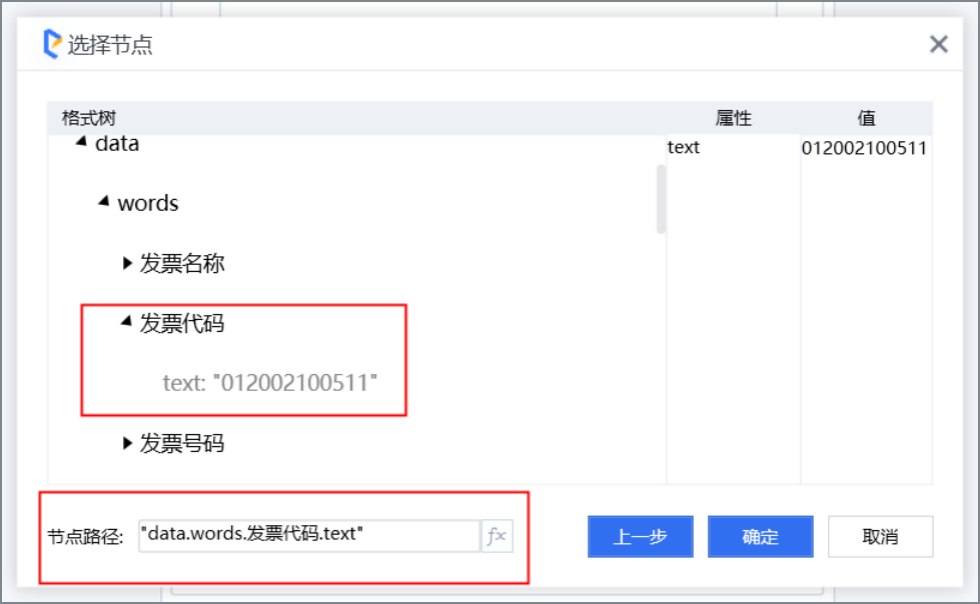
* 同样的做法,在下方依次拖入【获取节点值(字符串)】组件分别获取发票数据中的发票号码、开票日期、税额、销方名称、销方税号和金额。

* 在最下方拖入组件【添加数据行】组件,用于将获取的上方各发票节点数据保存至变量 invoiceData 中。
* 在属性【数据表】中选择使用变量 invoiceData
* 在属性【数组】中填写值 new object[]{发票代码,发票号码,开票日期,税额,销方名称,销方税号,金额}
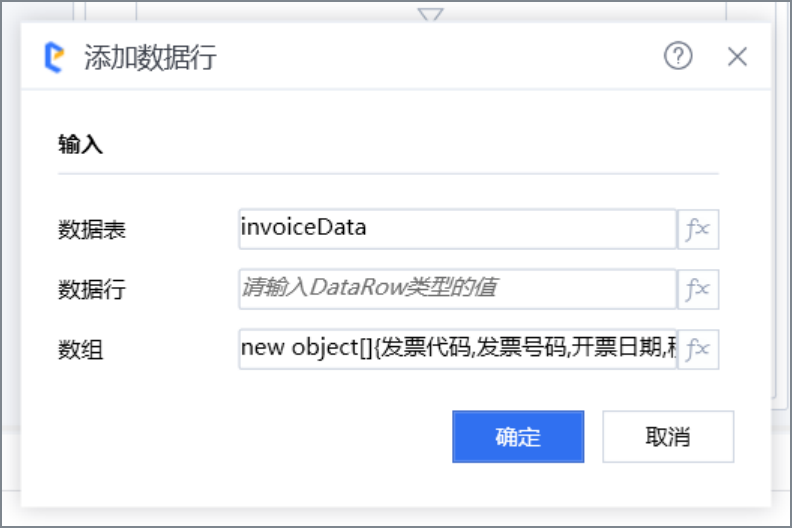
**小结**:
在章节中我们完成了遍历发票所在文件夹拿到了发票路径,并使用【增值税发票识别】组件提取了发票关键数据,保存到了变量 invoiceData 中。此章节完成流程如图:
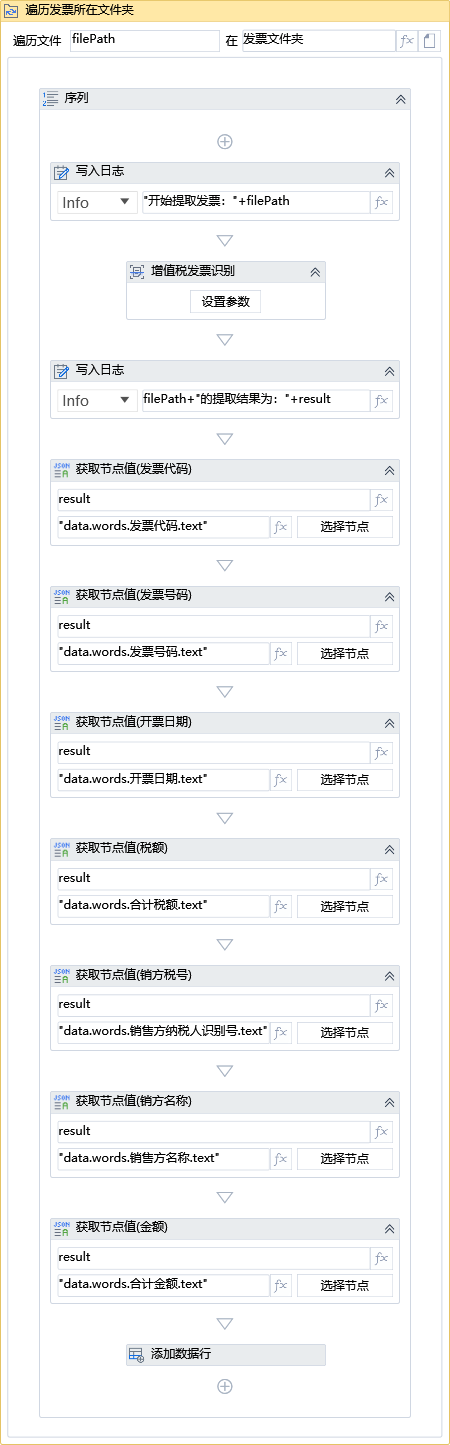
接下来我们把 invoiceData 中的数据保存到Excel中。
将发票数据保存至Excel文件
将提取的发票数据保存到本地Excel文件中
在【提取发票数据】下方拖入新的流程图组件,并连接在下方。更名为【保存发票数据至Excel】并添加相应批注。
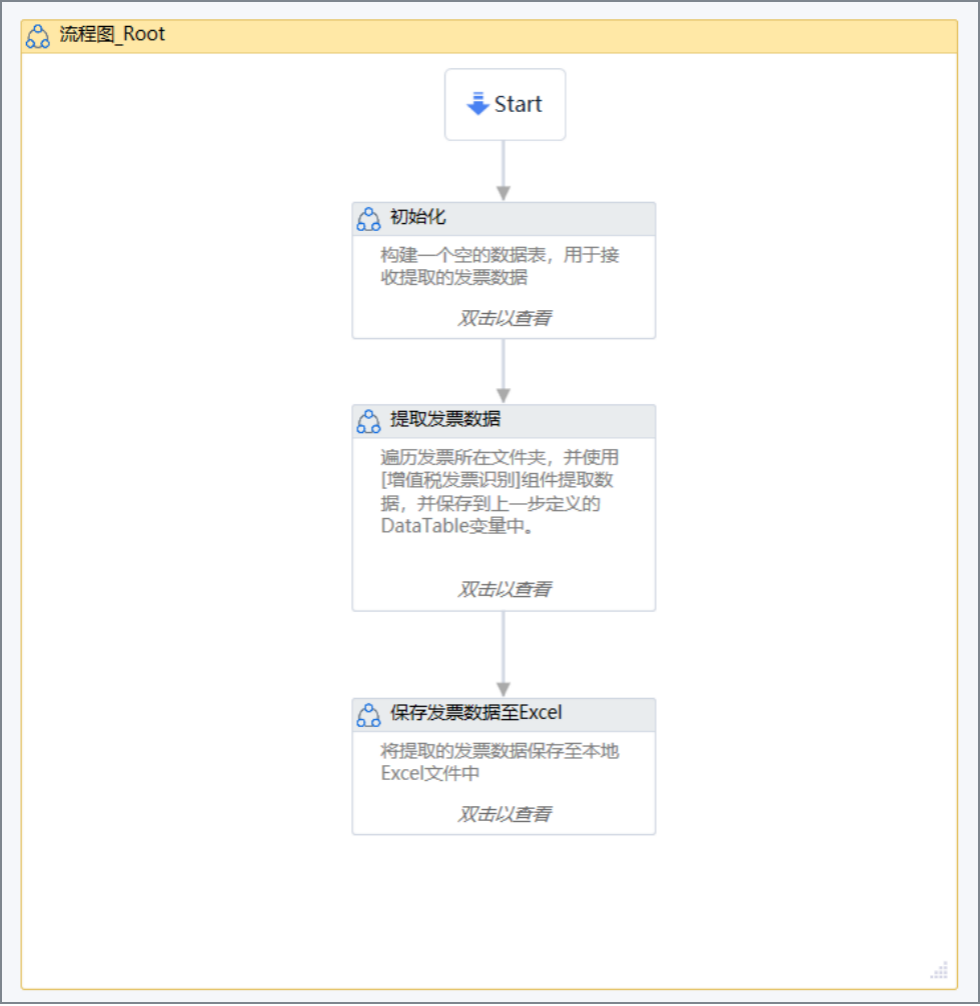
双击展开此组件,并从【表格/Excel/WPS】目录下找到【打开/新建】组件拖入其内部。
- 属性【文件路径】,选择使用变量 发票数据保存至文件
- 属性【新建文件】,勾选,指若未发现此路径文件,则会新建一个文件
- 属性【可视】,勾选,指在流程执行过程中可以在界面上看到整个过程
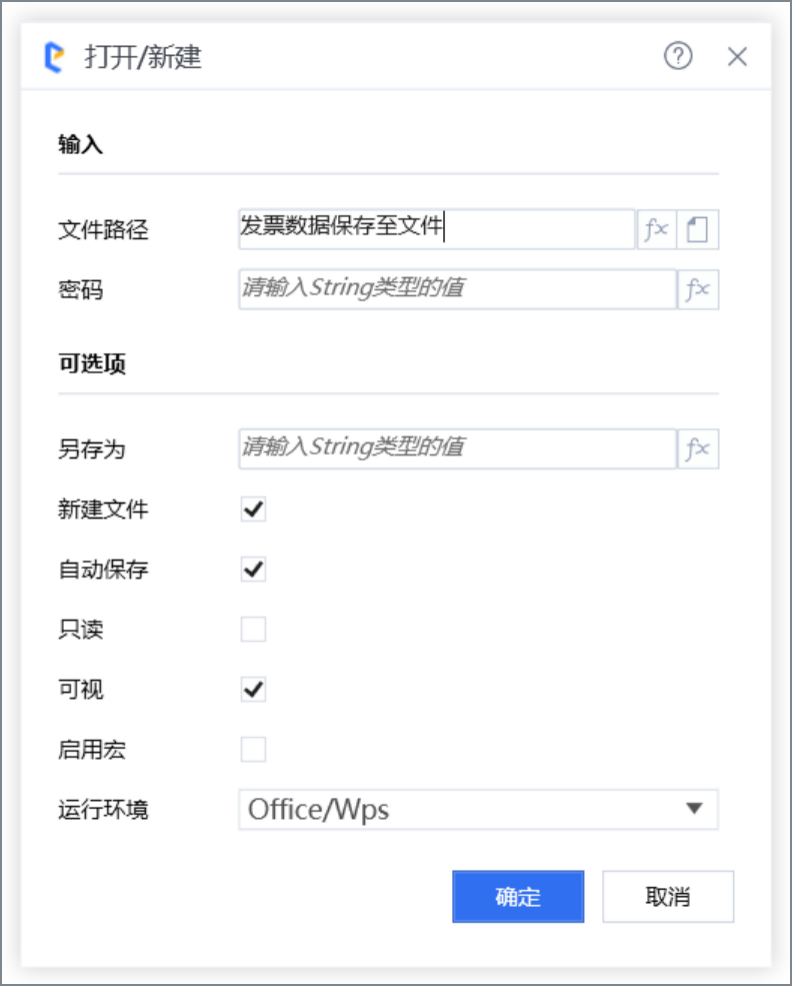
在【打开/新建】组件范围拖入【写入区域】组件,用于将发票数据写入到Excel文件中。
- 属性【工作表】,设置为 “Sheet1”,指将数据写入到 Sheet1中
- 属性【起始单元格】,设置为 “A1”,指将数据在 Sheet1中从A1单元格开始写
- 属性【数据表】,设置为 invoiceData,指将数据发票数据invoiceData写入到 Excel中
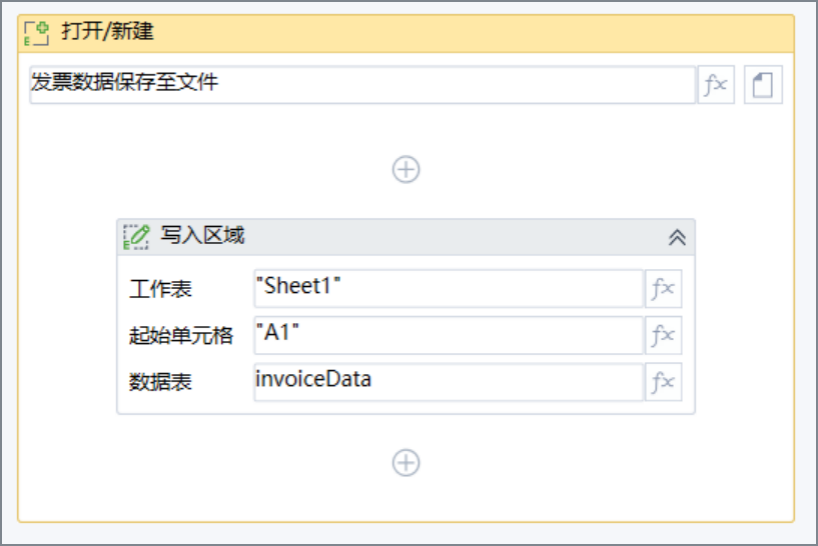
运行流程
到这里我们就已完成了整个流程【提取发票数据并保存至Excel】的编写,让我们来运行下流程看下结果吧。
运行 在编辑器工具栏中点击【运行】,在输出面板中可以看到整个运行过程。
查看结果 回到项目结构位置,右键 发票 并打开文件夹。
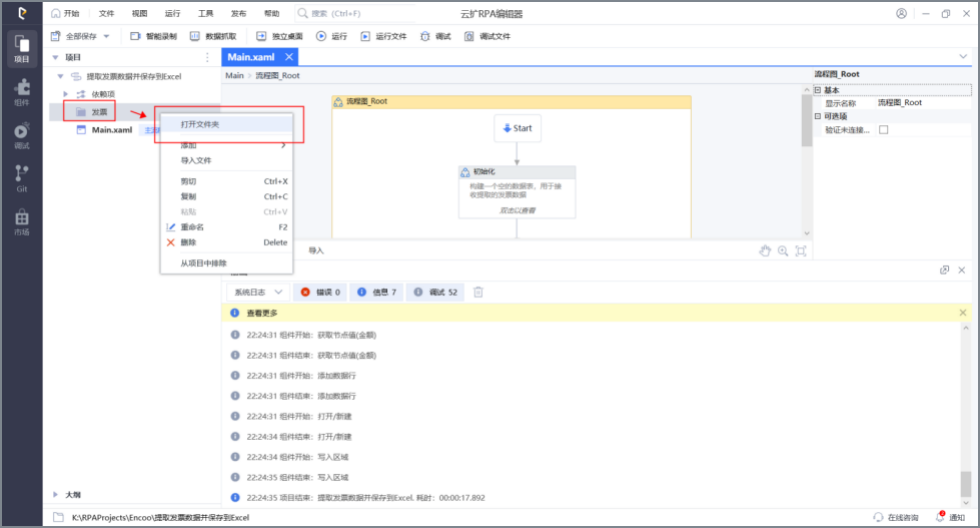
打开发票数据目录下的Data.xlsx查看提取的发票数据
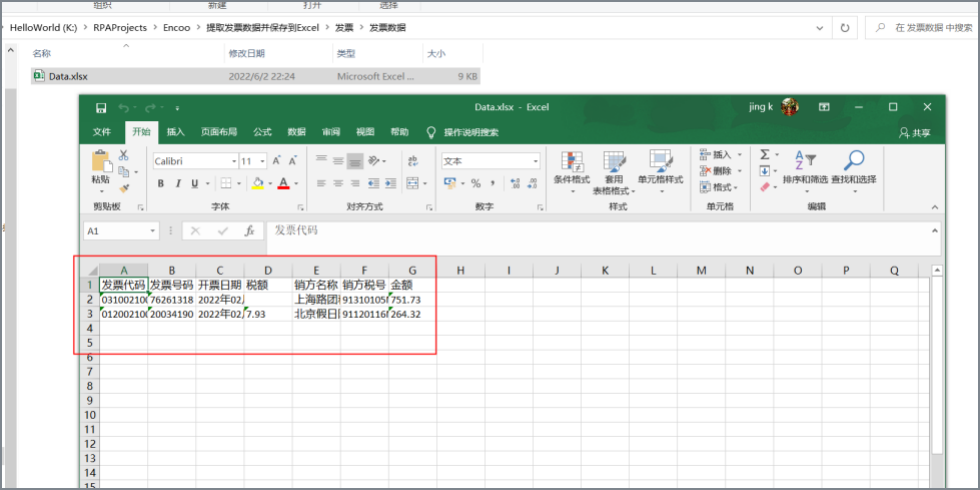
总结 整个流程开发过程中我们:
- 为了让流程更具有可读性,我们为每个组件更新了名称和添加了批注
- 在第一步初始化中定义了空的数据表结构,用于存储提取的发票数据
- 了解了如何遍历文件夹及获取其文件夹内的文件路径
- 了解了如何使用AI【增值税发票识别】组件提取发票数据
- 了解了如何使用【获取节点值】组件分析JSON类型数据并快速定位了要获取的数据节点路径
- 把提取的发票数据成功写入了excel文件
- 在流程执行时如何使用不同账号和关键字搜索商品
更多自动化开发课程在这里

