Email自动化
在此单元中,将创建一个自动发送邮件的机器人,它可以同时分别向两个收件人发送邮件,每封邮件都包含两个附件。
在此单元你将学习到:
- 使用发送邮件(SMTP)组件
准备工作:
- 一个可用的邮箱,并获取其SMTP配置信息
- 两个附件文件:一个txt文件和一张图片
创建项目
在编辑器创建一个新的项目EmailAutomationDemo
在【组件】面板搜索【邮件】或在【软件自动化】-【邮件】目录下找到【发送邮件(SMTP)】组件,并将其拖拽进新建项目Main设计面板中
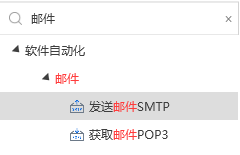
配置邮件信息
在设计面板中点击【发送邮件(SMTP)】组件并在右侧【属性】面板配置所需字段:
配置发件人信息
邮箱地址: 输入发件人邮箱地址,例如:"username@encootech.com"
密码: 输入发件人邮箱密码
配置服务器信息
服务器地址: 输入服务器地址,例如:"smtp.outlook.cn"
端口号: 输入服务器端口号,若使用公司邮箱,可向公司IT管理员获取
代理: 非必填项,根据实际业务需要选择是否填写。格式为{服务器地址}:{端口号}
注意:服务器和端口号可以根据邮箱后缀不同,在网上或云扩社区查找相关信息。例如:发件人使用QQ邮箱,您可在网上搜索“QQ邮箱 SMTP服务器地址 端口号”;
填写收件人信息
收件人: 邮件接收人邮箱地址。可写多个收件人,用分隔符";"分开即可;例如:"user1@encootech.com; user2@encootech.com"
抄送人: 发送邮件时的邮件抄送人(CC)邮箱地址,非必填项;可写多个收件人,用分开分割即可;例如:"user1@encootech.com; user2@encootech.com"
密件抄送: 发送邮件时的秘密抄送人(BCC)邮箱地址,非必填项;可写多个收件人,用分开分割即可;例如:"user1@encootech.com; user2@encootech.com"
填写具体邮件内容
邮件主题: 填写邮件标题"Demo for Email Automation"
HTML格式: 勾选
邮件内容: 填写邮件内容 "Just for demo, please ignore…"
附件: 本课程中我们将会添加两个附件,添加方法:
先在【变量】面板创建变量listAttachments
设置此变量数据类型为List
,此时需导入命名空间 System.Collections.Generic.List<System.String>为此变量初始化
new List<string>(){"Files\Demo.txt","Files\HelloWorld.png"}
所有字段配置信息如下:
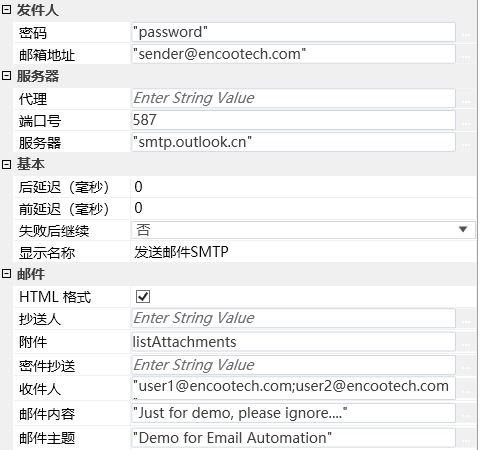
执行项目查看结果
点击【运行】即可完成邮件发送,此时你就可以在【发件人】邮箱中的【已发送】目录和【收件人】邮箱中的【收件箱】看到此邮件了
如何在编辑器中下载并使用本课程示例
- 打开编辑器,在工具栏点击【流程市场】
- 搜索此课程名称即可找到此流程
- 选中流程并点击【下载】图标,在【新建项目】弹窗中输入【项目名称】
- 点击【创建】此时将会在本地创建一个新的项目
- 在【工作目录】面板即可打开创建的项目

