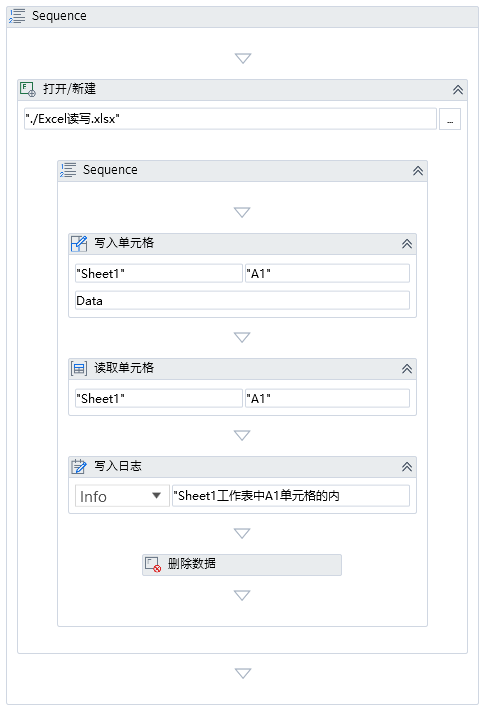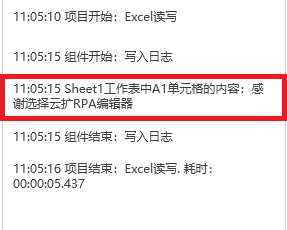现在,我们对Office Excel的组件有了一定的了解,那么我们便开始创建一个项目介绍一下如何在Excel中读取和写入数据,这是学习Excel操作的最基本流程。
在此单元中,你将学习到:
- Excel新建
- Excel写入单元格
- Excel读取单元格
- Excel删除数据
现在,我们新建一个Excel文件,并对该文件进行简单的读写和删除,那么如何实现呢?
你可以按照以下操作进行:
新建Excel文件并写入数据
首先,需要新建一个Excel文件,然后在文件中写入部分数据。
打开编辑器进入主界面,在项目面板中,点击“新建项目”
输入项目名称,例如“Excel读写”。
从组件面板拖入一个“打开/新建”组件到编辑区域
注意: Office Excel目录下的其他所有组件,均只能在“打开/新建”组件中使用。
在“打开/新建”组件的属性面板中,输入以下内容:
- 文件路径:"./Excel读写.xlsx"可填入绝对路径,也可填入相对路径
- 可视:勾选勾选后,工作表将在可视状态进行操作
- 新建文件:勾选勾选后,在给定的文件路径下找不到定义的工作表时则自动新建
注意: 为节省填写冗长文件路径的时间,你可以通过点击组件的浏览按钮,在弹出的文件选择对话框中直接选择需要操作的Excel文件。 在“文件路径”属性中自定义路径时,勾选“新建文件”属性,对自定义路径下不存在该文件的情况会自动新建一个Excel文件。
打开变量列表,创建一个对象型(Object)变量-Data,用于保存写入到单元格的数据,同时给该变量一个默认值-"感谢选择云扩RPA编辑器"
从组件面板拖入一个“写入单元格”组件到“打开/新建”组件内部
在“写入单元格”组件的属性面板中,输入以下内容:
- 数据:Data将Data变量的值写入到单元格中
- 单元格:"A1"要写入数据的目标单元格地址
- 工作表:"Sheet1"要写入数据的目标工作表
此时,我们已经将Data变量的值写入到Sheet1工作表的A1单元格中
读取并打印Excel文件中的数据
现在,我们已经有一个存在内容的Excel文件,那么开始读取文件里的数据并打印出来。
- 打开变量列表,创建一个字符串(String)变量-Result,用于接收读取到的数据
- 从组件面板拖入一个“读取单元格”组件到“写入单元格”下方
- 在“读取单元格”组件的属性面板中,输入以下内容:
- 单元格:"A1"要读取数据的目标单元格地址
- 工作表:"Sheet1"要读取数据的目标工作表
- 单元格内容:Result将读取到的单元格的内容存储在Result变量中
- 从组件面板拖入一个“写入日志”组件到“读取单元格”下方
- 在“写入日志”组件的属性面板中,输入以下内容:
- 日志内容:"Sheet1工作表中A1单元格的内容:"+Result将读取到的数据打印出来
删除Excel文件中的数据
对Excel文件进行简单的读写后,如何去删除Excel文件中的数据呢?
通过“删除数据”组件即可实现
注意: “删除数据”组件提供了五种删除场景:单元格、行、列、区域、整个工作表。这五种场景是互斥的,一次仅可选择一种操作执行。
- 现在我们将刚刚Excel文件的数据删除掉,从组件面板拖入一个“删除数据”组件到“写入日志”下方
- 在“删除数据”组件的属性面板中,输入以下内容:
- 单元格:"A1"要删除数据的目标单元格地址
- 工作表:"Sheet1"要删除数据的目标工作表
最终,项目如下所示:
运行自动化项目
在运行面板中,点击“运行”,将会自动新建一个Excel文件,并进行相关操作。在日志面板中,可以看到,写入到Excel的数据被打印出来。
如何在编辑器中使用示例
对于上述示例,你可以在编辑器的“流程市场”进行下载和使用。
- 打开编辑器进入主界面,在“市场面板”中,点击“流程市场”
- 在搜索栏中输入以下名称-Office Excel 之简单读写,搜索到对应流程
- 选中该流程,点击“下载”,打开“新建项目”窗口
- 输入自定义项目名称或使用默认名称,点击“创建”,即可下载成功
- 在项目面板中,找到对应的项目,双击打开就可使用
除此之外,你还可以从云扩市场网站查找到该示例流程,点击此处前往查看。