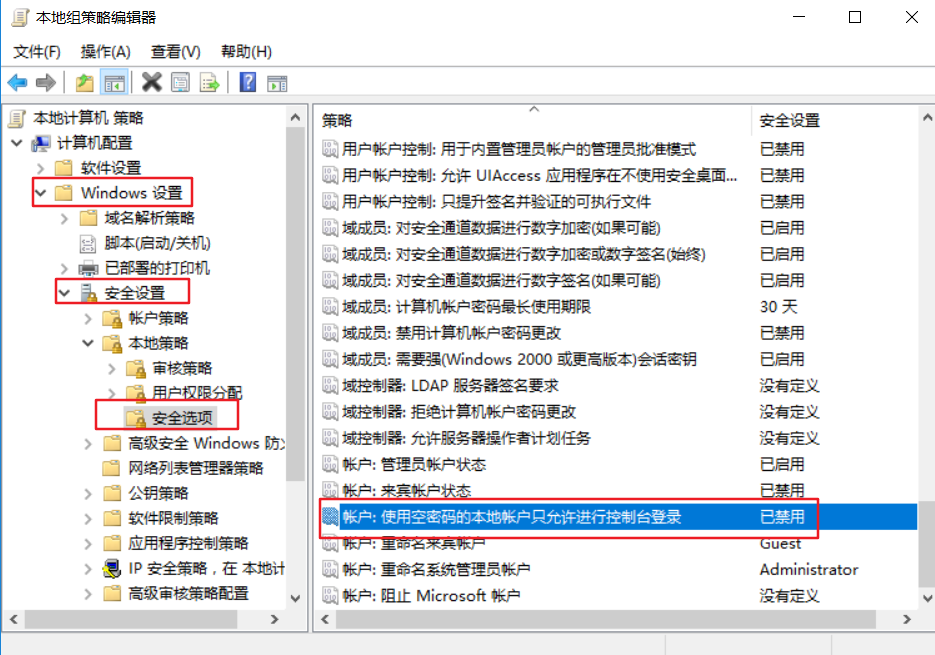本文内容导航
如何让流程在独立桌面中运行
概述
独立桌面 功能使您可以与机器人协作运行有人值守的流程。以“独立桌面”模式启动的流程在独立的 Windows 会话中运行。
您可以通过单击编辑器 Studio“工具栏”中的“独立桌面”,或通过勾选机器人 Robot“执行流程”弹窗中的“独立桌面”项。

在“独立桌面”模式下启动流程后,预览窗口将显示在桌面上,并提供来自流程执行时的实时反馈。可以调整显示窗口的大小、移动窗口、全屏放置窗口或将其放置在其他窗口的顶部。您可以随时通过预览窗口右上角的“关闭”图标来退出“独立桌面”模式。出现确认对话框,选择关闭预览窗口将停止正在运行的流程。
使用限制与说明
- 编辑器/机器人版本限制
仅 企业版 支持该功能,且需要以 管理员权限 运行编辑器或机器人,才能在计算机上启用“独立桌面”功能。
- 操作系统限制
目前支持 Windows 8.1、Windows server 2012 R2 及以上非家庭版系统。
- 多开软件限制
不支持主会话与“独立桌面”同时多开的软件有:Chrome,Edge,Outlook。
- 剪切板内容限制
独立桌面与主会话共享剪切板内容。
- 重启/关机限制
需要提前关闭“独立桌面”,才可重启或者关机。
在“独立桌面”中运行流程
在“独立桌面”中运行机器人本地流程库中的流程。
前提条件
- 以 管理员身份 运行机器人 Robot。
- 已将编辑器中的流程发布至机器人的本地流程库,可参见 发布自动化项目。
操作步骤
在“流程库”列表的“操作”栏中,单击“执行”。
在弹出的“执行”弹窗中,勾选“独立桌面”,单击“确认”。
在弹出的“Windows 安全中心”弹窗中,输入本地 Windows 计算机的用户名和密码,单击“确定”。

在“独立窗口”中自动运行流程。

后续操作
- 调整“独立窗口”大小:将光标放置在“独立窗口”的边缘,当光标变为箭头形状时,可任意手动窗口大小。
- 移动“独立窗口”:将光标放置在“独立窗口”的标题栏并拖动,可移动窗口位置。
- 全屏展开“独立窗口”:单击“独立窗口”的右上角的“最大化”按钮,可全屏放置窗口。
- 关闭“独立窗口”:单击“独立窗口”的右上角的“关闭”按钮,可关闭“独立窗口”以退出“独立桌面”模式。
常见问题
Q:在“独立桌面”底部的状态栏中,提示“此账户已受限”,如何处理?
A: 使用 windows+R 组合键,进入运行界面输入 gpedit.msc,进入“本地组策略编辑器”,将如下选项启用即可。