本文内容导航
选择器
点击选择器属性右侧的按钮,弹出下述界面。用户可在此窗口查看所指定元素的详细信息,同时提供编辑功能,用户可以自定义指定元素信息
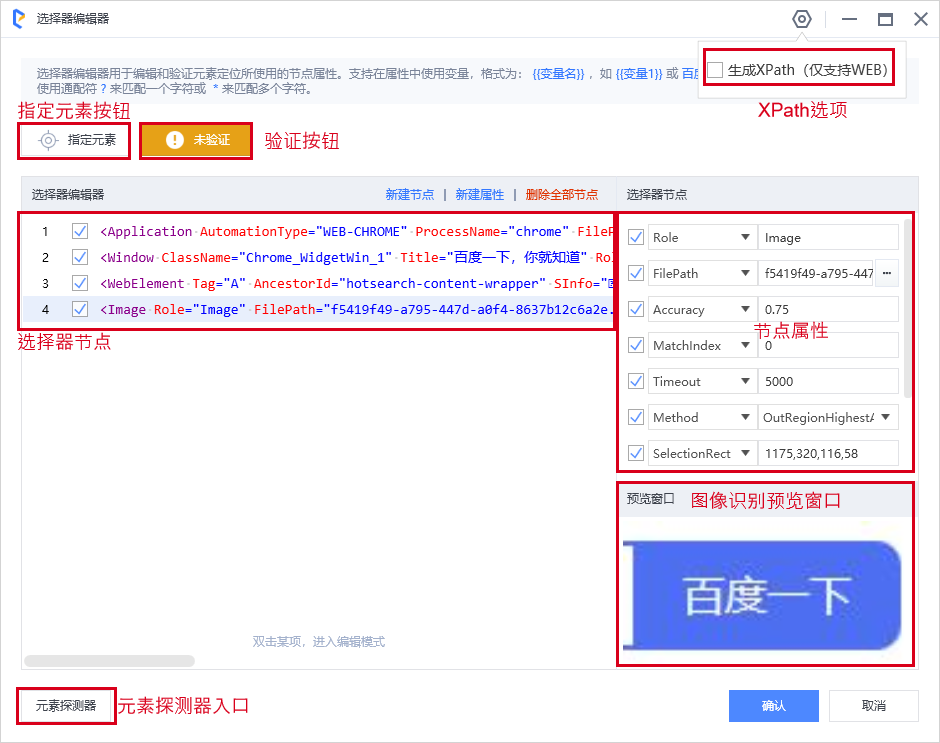
图像预览页
此区域仅在使用图像识别方式指定元素时会显示,显示的是指定元素的截图。
选择器编辑窗口
此区域中,你可以看到和选中元素相关的所有节点和属性信息。你可以对相关信息进行编辑。
使用时请注意:
首行 Application AutomationType=…:固定不可更改,保存目标应用进程信息,用来定位目标应用程序进程。
复选框:选中状态,表示应用此节点信息来定位指定元素;非选中状态,表示不应用此节点信息来定位指定元素。
当使用图片识别的方式指定元素时,Image 标签会固定于最后一行,其上的节点信息用来定位锚点元素。
属性:通过下拉框可以更改属性名,同时下拉框右侧的文本框可以填写属性值。
- 属性名:指定元素后,优先生成和使用页面Title来定位元素,如果页面Title未设定,则使用URL来定位页面,并且可以在属性列表中选择Name、Title、Role、URL等属性进行更换。选择器支持的属性列表请参见支持的属性列表
- 属性值:支持填写变量(请参见支持变量的属性)和常量,并且AutomationId/ClassName/Name这些属性的值支持通配符。
说明:
- 当属性值为变量时,格式为:{VariableName}或{{VariableName}},即将变量写在花括号里面。
- 在index属性中使用
- 当属性值为常量、变量混合时,常量的格式为:{VariableName},变量的格式为:{{VariableName}}且变量需要在编辑器中定义,否则为常量。如,/html/body/div[4]/div/div/div[2]/table/tbody//td[@data-value="{{dateddd}}"],这一串常量变量混合的情况,加粗字体为变量的写法。
- 选择器不支持直接使用变量拼接运算符,会将其视为字符串,如{VariableName}+1。如需拼接运算符可在拼接后再赋值给选择器中的变量。
删除节点或属性:将节点或属性前的复选框状态改为不选即可
指定元素按钮
使用指定元素按钮,你可以指定选择器选中的元素。
验证按钮
使用验证按钮,你可以对已选中的元素信息进行验证,确认这些信息能否成功定位元素。
说明:
支持验证属性值为变量(有默认值)的情况。
XPath 选项
如果你希望使用 XPath 的形式对元素进行描述,而非使用默认的节点和属性的方式,你可以勾选 生成 XPath 选项,然后使用指定元素按钮,重新指定元素。
指定完成后,你可以获得对应元素的 XPath 表达式。编辑器提供了多种表达式的写法,包含在 XPath 列表中:
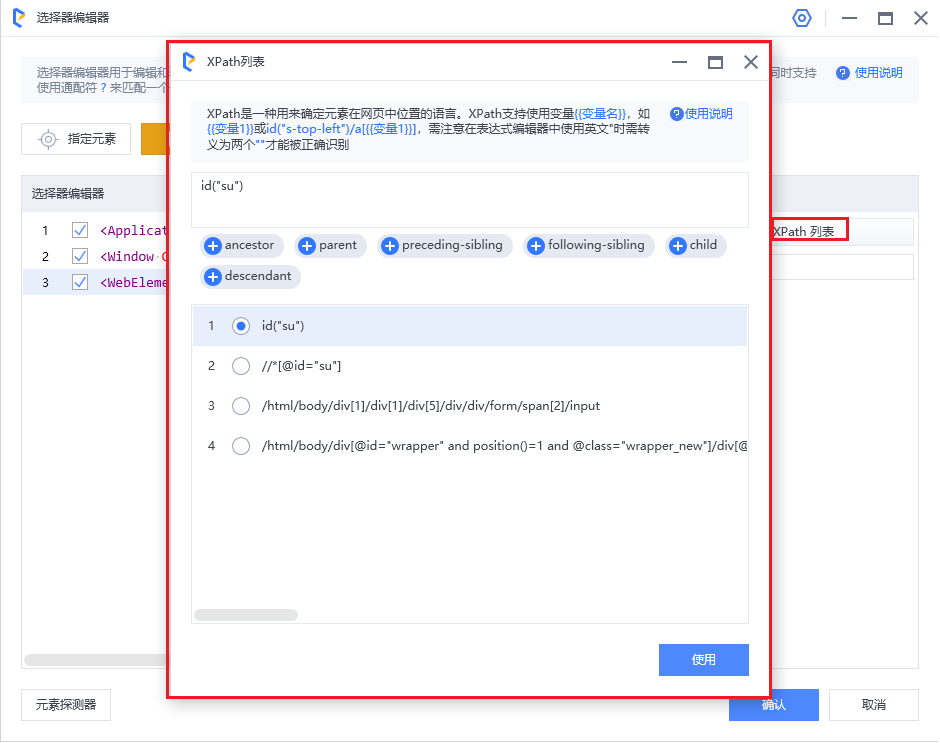
说明:
XPath 选项只支持 Web 元素。 更多选择器的高级用法请参见高级开发技巧

